Contents
アートメッシュの手動とオートの振る舞いが違いを知って使い分けると便利だったの巻
今日は「多分、耳とかマズルとかあるから動物キャラには使えないだろうな~」って思って試さずにいたLive2D Cubismの比較的新しめな機能の一つ『顔の動きの自動生成』ってやつを、実は獣人顔でも使えたりするのかな?って興味が再来して試してみる事にしたんだ。

そしたらば、一瞬で撃沈(笑)「鼻と耳以外のデフォーマを全て選択してください。」ってエラーが出てきてしまった。フェネック君はマズルがあるから人の口とは違った分け方をしていて口を1つのデフォーマにしていない…。口の形状をマズルで覆うように隠している方法だからな…。うーん、マズルのみ1つのデフォーマに収めたらできたりするのかな…?と思いつつ、今回は準備もしていなかったので諦める事にしたんだ。
それで、顔の自動生成は見送る事にして、腕の回転や表情差分、もう少し無料でも手の込んだことが出来たりしないかな?とか、プロ版でもっと動かしてみようかな~なんてことを考えながら試してみたい事が幾つかあったから、今日はグレースケールで画像を取り込んでアートメッシュからモデリングを改めてやり直していたんだ。
なるべく、試したい事をさっさと試せるようにっていう気持ちと、Twitterで見かけたモデラーさんの話で「ほとんどをオートでアートメッシュ作成しているよ」の言葉が頭に残っていて、せっかくだからと試しに片っ端からアートメッシュをAUTOで設定していっていたんだよね。
そしたら、予想外の振る舞いで『手動』と『AUTO』に違いがある事を今日初めて知ったんだ。せっかくだから、記録に残しておこうと思ってブログに書き出しているよ。
アートメッシュ設定はオートと手動で違う結果になる
今回初めて知った事とは『オブジェクトパーツを複数選択』して同時にアートメッシュを施すと、オートと自動では結果が異なるという事。
マズルをインナーマズル・マズルの両方のオブジェクトパーツを選択して、手動でアートメッシュを施した場合は1度の手間で同じアートメッシュを複数のパーツに施すことができる。つまり2つのオブジェクトパーツに対し一度の手間で同様の結果にして同時作業を叶えてくれるという事。コピペしなくても予めオブジェクトを複数選択すれば手間が1つ省けるという話ね。これについては、以前の記事で見てもらうと解りやすいと思うんだ。見出しの『唇と口腔クリッピング用を同時にアートメッシュを施す』の通り、手動で行うと同じアートメッシュを施せるので『グルー』を設定する時にとっても便利だ。1つのオブジェクトパーツにアートメッシュを作成してから他にコピペする方法もあるけれど、バルトフは手動で設定したいオブジェクトパーツで且つ全く同じアートメッシュにしたい時は2つ同時に作成するこの方法を行う事が多い。今まで同じアートメッシュをかけたいものだけを同時選択して作業していたから、基本的にはアートメッシュは1つずつ選択して作成するものだと思いこんでいた。
一方、2つのオブジェクトパーツを選択した状態でAUTO機能を使いアートメッシュを設定すると手動とは異なる結果が出た。

2つオブジェクトを選択して、オートで施す結果は選択したオブジェクトに対して全く同じアートメッシュが設定できるもんだとばかり思っていたから、まさかオートだとそれぞれ異なるパーツとしてアートメッシュが生成されると思わなかったんだ。若干形は違えど、ほとんど同じ形だったし。全く同じ形だったら同じ結果になったのかなぁ?

全く異なる重なる部分もごく一部なパーツを複数選択した場合で試した時も、マズル同様にAUTOではそれぞれのオブジェクトとして認識されてそれぞれに対するアートメッシュが施された。AUTOでも同時生成なら重なるところが出てくるのかな?それならグルーで使えるかな?と確認してみたけれど、一部メッシュが重なるところもあったけど、ランダムな感じで実用とは言えないような状態だった。グルーを目的にするなら綺麗に施したいところだろうから修正して手動でやり直しになるだろう…。
腕の画像は3つのオブジェクトを選択した状態でAUTOの大で設定した状態のものだ。例えば『二の腕』だけを選択した状態だと手や腕の画像で見えるすべてのアートメッシュは生成されていない。きちんとそれぞれのオブジェクト1つに対して適切なサイズのアートメッシュが施されているのだ。だから、一応チェックはするけれど網目の形状やサイズに問題が無ければ1つずつ手直しで不要な個所を削除するような手間のかかる作業も必要ない。これがもし、手動で3つのオブジェクトを選択してアートメッシュを施す場合なら、腕全体にアートメッシュを設定しなければ腕が欠けてしまうし、手だけ、あるいは腕のみの表示にしたとしてもアートメッシュは腕全体で設定した形状のもの(作成した3つのオブジェクト共通の形状)が設定されている状態となるので不要なアートメッシュを消しゴムで削除してそれぞれに形を合わせる必要が出てくる。ちょっと文章で伝えるとややこしくなってくるなw…つまり、それぞれのメリットを活かして目的に使い分ければ作業時短につながって便利じゃん!という事を知る発見となった。

たぶん、記事か動画か探せば先人モデラーさんがすでに話を出している事だとは思うし、またはモデラー界ではもう当たり前すぎるネタなのかもしれないんだけどね。初心者としては結構な発見だったわけですよwこれ使い分けると相当時短につながる違いだと思うもん。
オブジェクトパーツ複数選択時の手動自動の使いどころ
手動のメリットと使いどころ
同じ形状あるいは近しい形状のオブジェクトパーツを複数選択して手動のアートメッシュをかける時は、それぞれのパーツに対し全く同じアートメッシュをかけることができる。グルーを設定するパーツや全く同じアートメッシュを細かく手動で打ちたい時に1度の手間で作業ができる為便利だ。口や手の指等、細かいパーツを手動で打ちたい時にはコピペで不要な部分を削除する方法よりも、手動で打った多くの部分を流用できるこの方法が手間が少ないのでメリットを大きく感じる。全く同じアートメッシュを打ちたいマズルは特に出番の多い方法だと思う。
手動のデメリット
腕や足の大きなオブジェクトパーツに対し一部だけをバインドさせたいような作業の場合、人によっては削除する手直しが面倒だと感じると思う。広範囲をAUTO生成のアートメッシュをバインドさせるならばコピペの方が早いだろう。自分なら、半透明にして重なり部分が判る状態のオブジェクトを複数選択して、手動の編集モードからAUTOした後に重なり部分を手動で打つという方法を取る事もある。でも、その後『それぞれ別々のオブジェクトを手動モードで手直しする』という作業の流れを選ぶことになるので手間が少なくなるわけでは無いから、この方法が最適とは思っていない。大きなパーツの一部分をバインドさせるために行う手段としてはお勧めするほどのやり方ではないだろう。
AUTOのメリットと使いどころ
アートメッシュ複数選択時にAUTOで設定をすると『それぞれにアートメッシュが適切に施される』という事が判った。ただし、網目の細かさはその時生成した設定の一律で行われる。『標準』で設定したならば、選択したオブジェクトパーツは全てそれぞれに標準でアートメッシュが生成されるという事。なので、最初から手動の必要がないものとか、あまり動かさないので適当なメッシュ割りで良いと判り切っているパーツはまとめて選択して標準や小でアートメッシュを生成すると一度の手間で作業ができて良さそうだ。古いノートパソコンで3つくらいのアートメッシュを負担なく同時生成できているので、それなりのスペックパソコンなら4~5個まとめてアートメッシュのAUTOが出来るのでは?と思っている。(試す人は各自パソコンへの負荷を確認しながら作業をした方が良いと思うよ?)
AUTOのデメリット
手動とは真逆の『複数選択しても同じ結果のアートメッシュをそれぞれに与える事ができない』というところがデメリットになるだろう。マズルのアートメッシュを楽にAUTOで設定しようと思ったけど、それが出来なかったという事だ。小さいパーツを複数選択し、グルーでバインドさせる目的で広範囲の重なりを期待してAUTOを押しても、それは目的に合う結果を得られない方法だという事、グルーはやっぱり手動だよね。今後もマズルにAUTOは使わないだろうな~、と思った。良く動くパーツ、魅せたいパーツはAUTOの大でも左右均等じゃない結果になりがちだから、やっぱり大事なところは手動が向いているね。

と、まあ、こんな感じでオブジェクトパーツ複数選択時のアートメッシュはやり方によって結果が違うんだという事。当たり前すぎる事をわざわざ記事にしているのかと言われそうだけどw
自分にはこういう細かい目的作業別のTipsが大事なんですぅ~~~~!
今回も読んでくれてThanks!
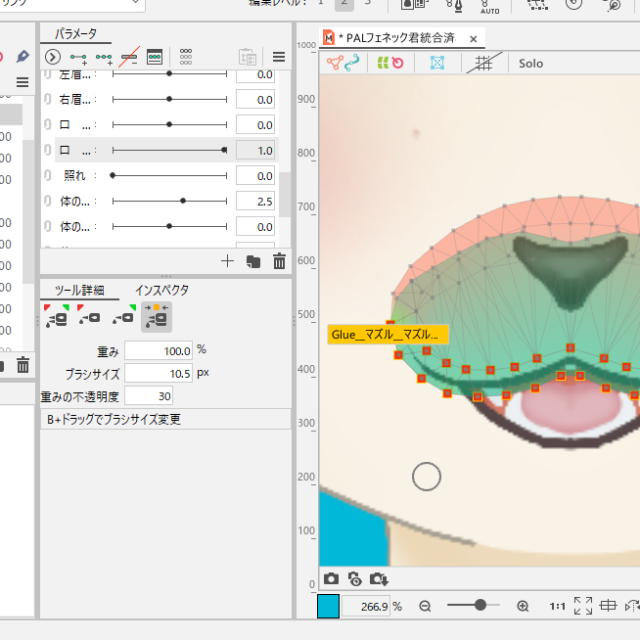




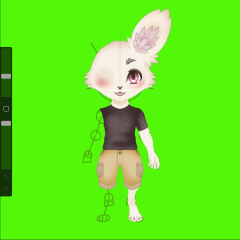
コメント