Contents
動物キャラ『フェネック君』の『頭部のZ軸』を回転デフォーマでモデリングするの巻
前回までに反転コピーによる左右のパーツを揃える事、目や口のモデリングを済ませて頭部のパーツが仕上がっている状態だ。今回の記事では首を傾けるZ軸のモデリングを行うよ!『横を向く』のはⅩ軸でZ軸は横への傾きを設定するよ。お顔の顎辺りにZ軸用の回転デフォーマを新規に設定し、頭部パーツの親としてモデリングを行うんだ。Z軸を親にすることで、Z軸を動かした時に顔や耳も軸に合わせて動く様になるので『親子関係』がとっても大事な作業になるね。

ここからデフォーマの『親子関係』の設定が行われていないと一緒に動いてくれないパーツが出てきたり、変な動きをするパーツが出てくるんだ。
親子関係の状態は『パーツパレット』右横の『デフォーマパレット』に切り替える事で視覚的に確認することができて、パーツオブジェクトのドラッグアンドドロップ作業で簡単に親子関係を移動して変更できるよ。オブジェクトパーツの少ないキャラクターは親子関係もシンプルなので、ある程度覚えておくことが可能だ。自分がモデリングしているオブジェクトが、なんの『親』になっているかを確認しなくても把握できるようになってくると作業がスムーズになるよ。そういった意味でも、個人的には最初のモデリング練習はいきなり複雑な装飾の多いキャラクターよりも、シンプルな親子関係で構築するフリー版の範囲で作るキャラクターが独学にはちょうど良いと思うんだ♪
パーツを選択しZ軸用の回転デフォーマを作成する
Z軸用の回転デフォーマを作る方法は大きく分けて2種類ある。1つ目は『親をRoot』にして新規作成した回転デフォーマに対して、[デフォーマパレット]あるいは[インスペクタのデフォーマ]上で子を設定していく方法。2つ目は子供に指定したいオブジェクトパーツを選択した状態で新規回転デフォーマを作成する際に『選択されたオブジェクトの親として』作成する方法だ。この時に間違えてオブジェクトを選択し、多めに選択してしまっていた場合だとしても、後ほどデフォーマパレットで親の回転デフォーマからドラッグ&ドロップで外せばいいので問題はない。
子にするオブジェクトを選ぶときの注意点としては『同じ親』である必要がある。デフォーマパレットを見ると入れ子状態が判りやすいと思う。例えば『右瞳』の親は『右目の曲面』である。一方『R眉毛』は『右眉角度』が親となっている。すべて顔の内に含まれるパーツなのでZ軸の子にしたいオブジェクトになるが、『親が異なる』ためこの4つをZ軸を『親』するために選択して回転デフォーマを作る事が出来ずエラーを返されてしまう。ならば、どうすればよいのか?答えは、親子関係が『入れ子』方式なので『右目曲面』と『右眉角度』をZ軸の子にすれば、入れ子関係で『R瞳』『R眉毛』もそのうちに含まれることになる。つまり『R瞳』『R眉毛』は選択しなくて良い!というわけだ。
初めのうちはこの判断がややこしく難しいかもしれない。デフォーマパレットを見ながら親子関係を確認し作業する様にする。[インスペクタ]内での指定だと、視覚的に状態が確認できないので慣れないうちは間違えやすいと思うんだ。バルトフはもっぱらデフォーマパレットで確認しているよ。
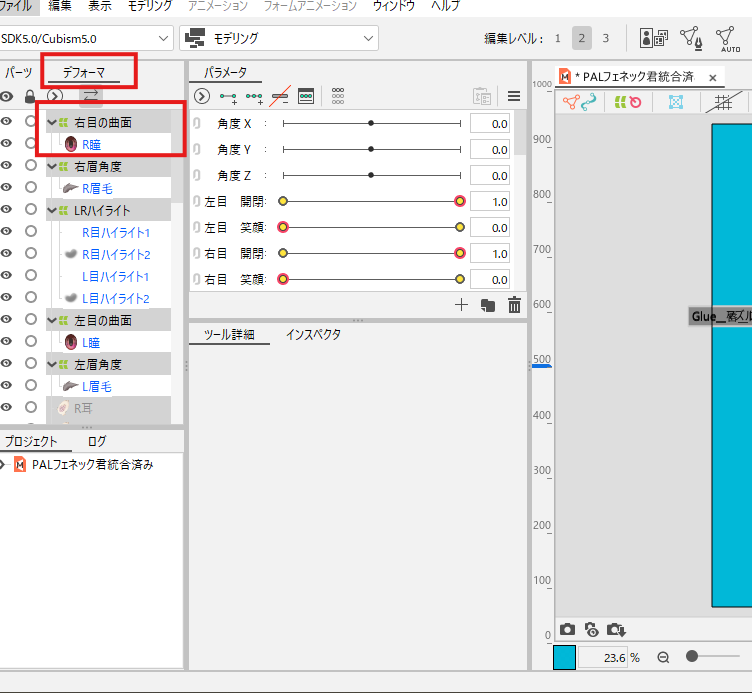
下の画像は最終的に一通りのモデリングを終えた時のデフォーマの並び順だよ。
赤枠の通り、『耳・目・マズル・顔』のデフォーマがそれぞれのパーツ(瞳やまつ毛、唇や歯など)の代表の親であり『頭部Z軸回転』デフォーマを親にした『子』として位置している状態だ。
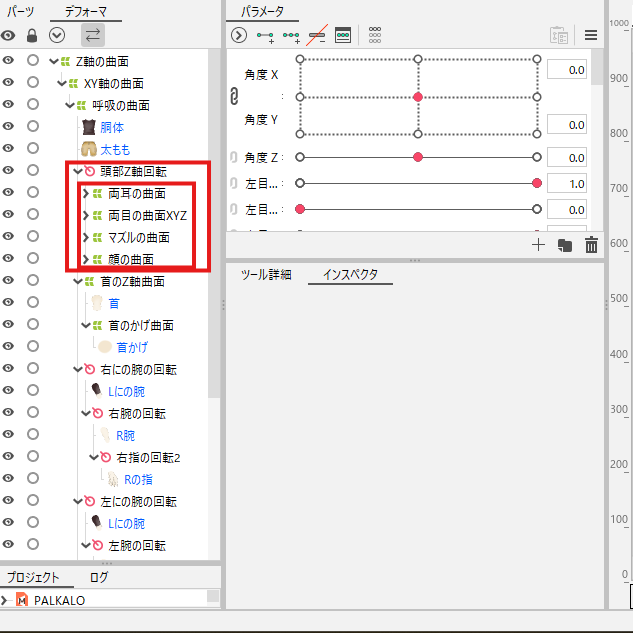

実際にパラメータを動かしてみれば視覚的に追いついていないパーツなどが出てくれば親子関係がうまく行っていない事に気づけるよ。修正する場合はパラメータを『0』に戻してから親子関係を見直し修正してね。傾けた状態で、うっかりパラメータを削除しちゃったりしたら傾いてる状態がデフォルトの位置になってしまうので注意だよ!
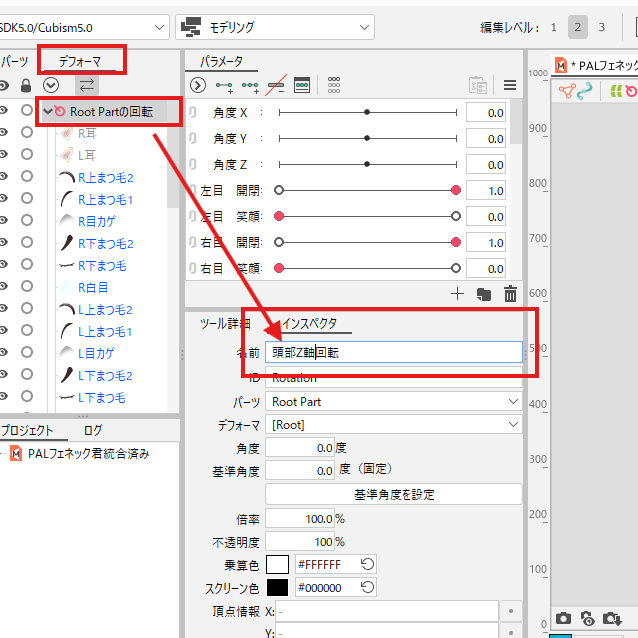
デフォーマパレットのオブジェクト名の横に『v』があるので、そこをクリックすると入れ子状態を確認したり折りたたんで省略することができるよ。折りたたんで省略できるパーツオブジェクトは『子』になっているので見てすぐにわかるんだ。
回転デフォーマを移動させモデリングする
回転デフォーマの設置が完了したら、パラメータを設定するよ。『角度Z』を『3点パラメータ』で設定し有効化したら右の『1』にした時にはモデラーから見てキャラクターを右側に傾け、『ー1』の時には左側に傾く様に設定する。回転デフォーマのハンドル部分を矢印の方向へ傾ける事で調整できるほか、[インスペクタ]の[角度]を指定して設定することもできるよ。
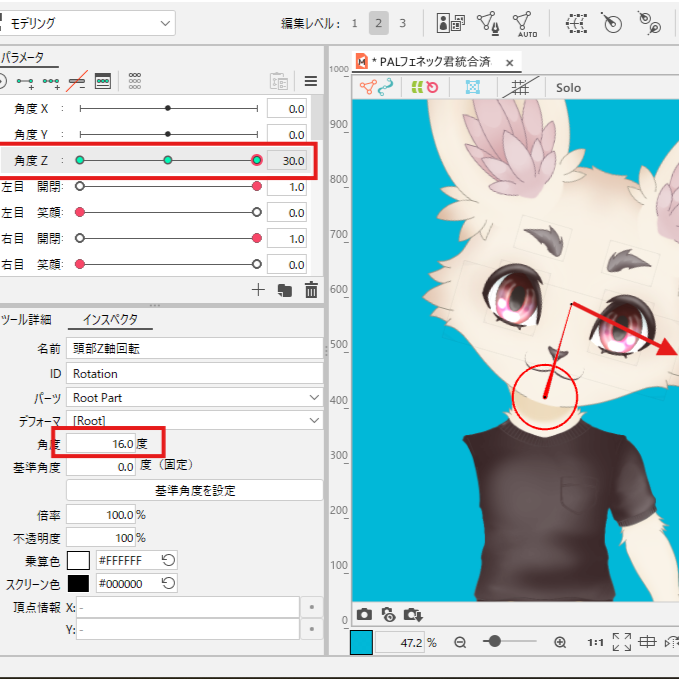
今回は16度で設定をしてみたよ。
オブジェクトに影響を与えずに回転デフォーマの設定を変更する
・回転デフォーマの移動やハンドル角度変更はCtl+ドラッグで行う
・回転デフォーマのハンドル・サイズ変更はAlt+ドラッグで行う。
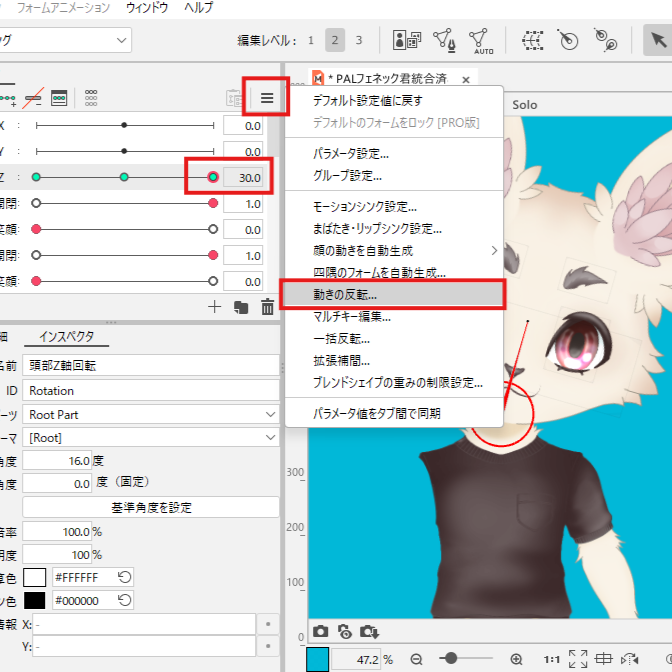
逆のパラメータに対して『ー16度』と数値を打ってもいいのけど、せっかくなので動きの反転を使おう。パーツを選択した状態で、赤枠の『三』をクリックして『動きの反転』を行うと逆側のパラメータが簡単に設定できるよ。
傾けすぎにはご注意!
今回は『16度』で設定してみたけど、回転デフォーマを動かしている最中では「控えめだな」くらいに思っていたんだ。けれど、ポージングで動かしてみるとずいぶんと動くんだな…と。
物理演算のウインドウでも再生ボタンでポージングさせれば確認することもできるけど、モデリングビュー(キャラクターのいるウインドウ)右下にも再生ボタンがあるので、そちらでも気軽に動きを試して確認することができるよ!
『16度』の首の傾きがどれくらいか見たい人は下の記事にGIFで動く画像が張り付けてあるので、そちらで確認してみてね。
首をZ軸で傾けすぎると後のXY軸設定後斜め上下方向を見た時に首と頭部の付け根に隙間が生まれる可能性がある。首を大きく長く描いておくか、不自然にならない角度におさめる事

親子関係って、、、難しいよね~!フェネック君はまだシンプルだから判りやすいけど、パーツが豊富なPro版は慣れてからじゃないと絶対に混乱しちゃうよw
今回も読んでくれてThanks!
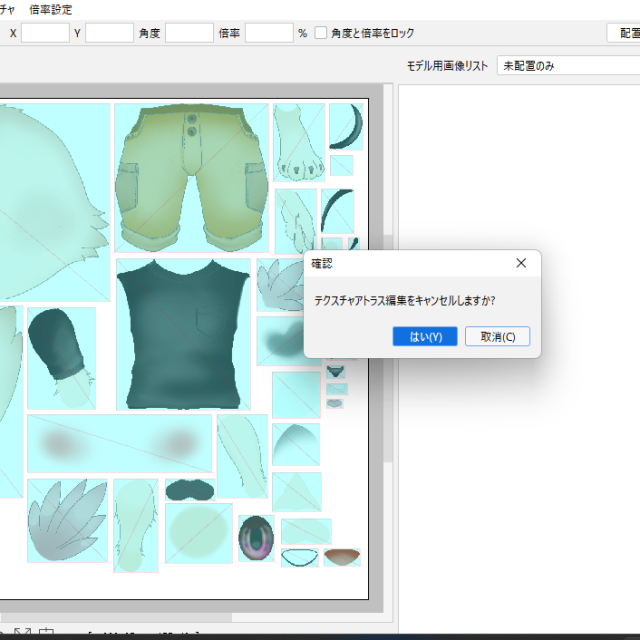




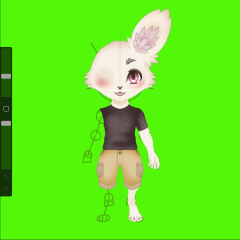
コメント