Contents
作業時短!目の反転コピーをするの巻
今回の記事では、左片目のパラメータ設定を終えたので右目を反転コピーで作り、両目を仕上げるお話をするよ!反転コピーでは目の開閉などの大変なモデリング作業を1度で左右分作る事が出来るので、作業時間を半分にすることができて大変便利な機能だ!Pro版はもちろん、無料版のLive2Dでもできる事なので多くの人が作業時短に目の反転コピーを紹介されているね。最近知った事なんだけど、反転コピーだと、元のパーツ1つで2つのパーツ情報を担っている状態という事で、テクスチャアトラスを表示させると片側分しか表示されていないんだよね。(反転コピー分のパーツは他と比べてパーツを囲う青みが濃いらしいんだけど、そこは見ても判らなかった…)作業時短が半分になるだけでなく、テクスチャアトラスの限られたスペースを節約して使う事が出来るという事!無料版のLive2Dで作業する人にとって、パーツ数やデフォーマの数には限りがあるので、片側で済むという事は他のパーツを追加する容量が確保できるという事…!とっても便利で素晴らしい機能だね。
前回の記事で目の開閉から笑い目の設定を済ませている状態で反転コピーを行うよ!モデリング作業をせずにイラストを読み込んですぐ反転コピーをしてしまうと、モデリング作業を両目分しなくてはならなくなるので時短のメリットがかなり薄らいでしまう。作業の順番は間違えないように注意してね。
反転コピーの手順についてはCGBoxのKasahara様の記事がめちゃくちゃ学びになった。綺麗でクールなお姉さんを使ったモデリングで、動く画像(GIF)を多く使って丁寧に解説されているので、とってもわかりやすくて初心者には大変有難い内容で公開されているよ。感謝!!!^^
予備知識『親子関係』について
デフォーマには『ワープデフォーマ』と『回転デフォーマ』の二種類があって、どちらもモデリングには欠かせない存在だ。そんなデフォーマを使うためには『親子関係』を理解しておかなければ、後に上手く動かせなかったときに原因が判るまで苦労をする事だろう。ワープデフォーマーは、小さくよく動くものから設定していくモノだそうで、そこから段々とパーツ範囲を広げてあまり動かさない大物のデフォーマを作成していくという流れが基本だ。例えば、『鼻や目』を作り、『顔』を作り『頭部全体』、『上半身全体』と拡大して作成していく。入れ子状態に作成していくので、顔のワープデフォーマは目や鼻のワープデフォーマがはみ出さないよう収まるように作成する。この入れ子関係の状態は[パーツパレット]内を[デフォーマ]に切り替える事で確認することができる。入れ子状態が合っていない事が判ったら、そのパーツオブジェクトをドラッグアンドドロップして移動させたり、[インスペクタ]内で親に当たるオブジェクトを指定することで親子関係を構築することができるよ。
今回の反転コピーからは話がそれてしまうけど、XY軸の顔を設定する際には親子関係が大事になってくる。親子関係がうまく構築されていないとパーツが大変残念な動きをしたりするんだ。[パーツパレット]と同じくらい[デフォーマパレット]もよくつかう、確認するパレットだよ。
左目フォルダ内を全てコピーする
左目のフォルダ内を選択し、全てコピーをする。その後(どこでも良いんだけど、判りやすいように今回はとりあえず)[左耳フォルダ]内に[ペースト]をする。コピー元と全く同じ名前でペーストされるので、元の左目フォルダからは少し離れた所にペーストすると間違えなくて済むよ。
パーツオブジェクトのコピペをすると[位置調整用デフォーマ]が発生する。ペーストしたパーツオブジェクト群は、このデフォーマを基準位置にしてペーストされている状態だ。この[位置調整用デフォーマ]に存在価値は特にないので『さっさと削除』をしてしまおう![位置調整用デフォーマ]を選択し、パレット右下の[ゴミ箱]をクリックすれば削除完了だ。

このままでは、右目パーツにするのに『左目』と名付けられていてややこしいので、『元の左目フォルダ』は障らないように『ロック』をかけてしまおう。そして、ペーストした左目(仮)たちの名まえをすべて右側になる様にパーツひとつひとつを改名する作業を行う。

・インスペクタ内の[デフォーマ]を確認すると左耳の中にある[位置調整用デフォーマ]が親になっている状態が確認できる。現在作成されているデフォーマのどこにも属さない状態にする場合は[Root]を選択することになるよ。デフォーマの親子関係はパーツパレット横の[デフォーマ]のパレットに切り替える事でドラッグ&ドロップで視覚的に確認変更することも可能。
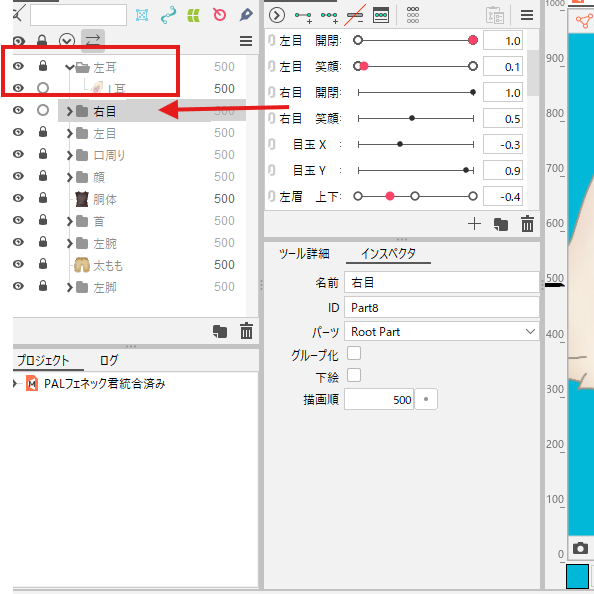
位置調整用デフォーマを削除し、名前の変更がすべて済んだら右目フォルダを左耳から移動して独立させるよ。これで、パーツの反転下準備が完了だ!
キャラクター中心に基準の回転デフォーマを設置する
反転作業では設定した回転デフォーマの位置を軸にして選択したオブジェクトの位置を反転させるよ。さっき自動的に発生した位置調整用のデフォーマーはキャラクターの中心ではないため、その回転デフォーマを利用して反転させてしまうと全く求めてない位置で反転が行われてしまうんだ。
反転コピー作業では必ず『キャラクター中心』にある『回転デフォーマ』を『軸』にして反転させる必要がある。
その為、回転デフォーマが少しでもズレた位置に作成されると反転コピーは目的が達成できない。具体的なトラブルの例としては『読み込んだ時点でキャラクターがキャンバスの中心に居ない状態』だったとか、『ロックをかけない作業で気づかないうちにキャラクターの位置を動かして中心からずらしてしまっていた』なんて時にはLive2Dにキャラクターを中心へ持ってくる機能は無いようなので、反転コピーの時短作業を諦める必要が出てきたりする。自分は『ロックをかけずにモデリング中キャラクターを気づかないレベルでほんの少しずらしてしまっていた』事があり、何故反転コピーが出来ないのかという理由の判らないトラブルでずいぶんと頭を抱えたことがあったよ(笑)これだから、モデリングしないパーツのロックや不用意にキャラクターに触れない作業は大事なんだよね…。
親を指定しない[Root]での回転デフォーマは必ず中心に設定される。キャラクターが中心にある事が前提でこれを利用して、反転コピーを行うんだ。
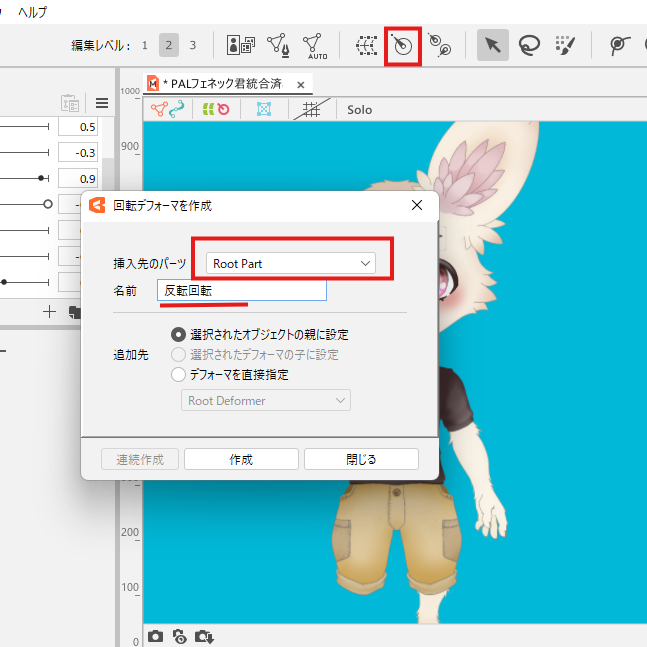
作成ボタンを押すと、中心にデフォーマが作成される。スクショの都合で上に移動させたけど、特に移動させる必要はない。この位置を軸に左右反転を行うよ。

回転デフォーマを軸にパーツを反転させる
作業の流れとしては、反転させたいパーツの親を先ほど作成した反転用の回転デフォーマへと設定する。親子関係はデフォーマパレットで確認すると判りやすいよ。親が反転用の回転デフォーマになっていない状態ならばデフォーマパレットで移動して変更をかけるか、インスペクタ内のデフォーマで確認と変更をしてね。反転用の回転デフォーマが親に当たる事でそれを『軸』として選択したパーツが反転するんだ。

ちょっと話がそれるけど、反転の下方向に位置する『フォームをコピー』はトライアル版やプロ版で使える機能なんだけど、めちゃくちゃ便利。これが在るか無いかで作業の効率が随分と変わるんだよね。沢山パラメータを打って細かい動きを作って行くプロ版では、もうこの機能が無かったら大変な事になるんじゃないかな…?

パラメータの反転はこの場でなくても設定できる内容なので、後ほど逆反転(元に戻す)作業も記事内でお話するよ。
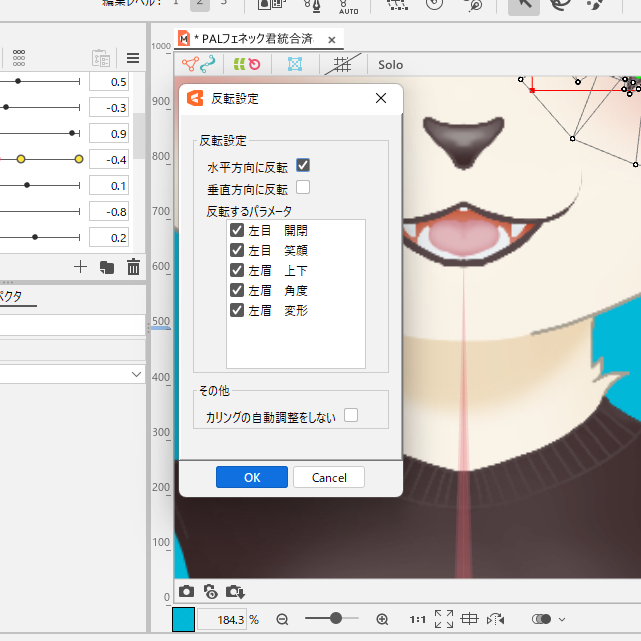
パラメータ先を変更する
上記の作業で無事に右側へ右目が反転移動したと思うので、今度はパラメータの変更を行うよ。現時点では『右目』なのに『左目用のパラメータ』に設定が施されている状態なので、パラメータを右目用に全て移動させるんだ。

右眉毛も左眉用のパラメータに設定されている状態なので、右眉用のパラメータへ変更する。

間違えたパラメータを元に反転させる
それぞれのパーツオブジェクトを適切なパラメータに変更を済ませたら、パラメータをスライドさせて動かしてみよう。…[目 開閉]の0と1の設定が逆になってしまっているのは反転コピーをした際にパラメータを反転させるチェックボックスにうっかりチェックをいれてしまったからだ(笑)
こんな風に、パラメータの動きを逆に設定してしまった場合は[選択]や[変更]をした時と同様に該当オブジェクトパーツを選択して、パラメータの数値部分を右クリックし[反転]を選択することでパラメータを反転させることができる。反転する必要があるのに、回転デフォーマでの反転時にチェックを入れ忘れた場合もここで変更ができるよ。

動きの確認を行う
反転コピーの作業が全て完了したら、目の開閉と笑顔、眉のパラメータが左右それぞれ目的の通りに動いてくれるか確認をしよう。

目の他にも、足や腕、耳や髪の毛なんかも!左右同じパーツなら基本のモデリングを済ませて反転コピーをすると時短になって便利だね!アシメントリーデザインのオッドアイとかだとできない手法だけれど、乗算やハイライトでのカラーを重ねるなどしたクリッピング別パーツで色替えするような工夫をすれば元の目は同じものを使えるから反転コピーが使えそうだね。

本日もお疲れ様でした!反転用に作成した回転デフォーマは無事に反転作業をし終えたら削除してしまって問題ないよ。うっかり間違えて削除した後に、また反転作業をやり直したければ新たにRootで回転デフォーマを作ればOKだ。
今回も読んでくれてThanks!!




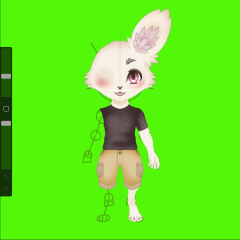
コメント