モデリング用塗り絵式配布データのLive2Dへ取り込む前の下準備

Palkaloidではすべてが完成された立ち絵を配布するのではなく『グレースケールの上にクリッピングカラーレイヤーを設定したPSDファイル』を配布しているよ。このデータはカスタム性のある『Palkaloid企画シリーズ』として配布しているもので、お絵描きが苦手な人でも簡単な塗り絵でしてオリジナル性を出して楽しむことができるイラストデータなんだ。今後、配布されるであろうデータは色々なものを予定しているけれど、今回記事で取り上げているデータは線画の色、塗りの色はもちろん、模様や絵柄も入れられるように統合前のデータを配布しているので、それらの使い方について解説する記事になるよ。
細かい使用範囲の許可については、それぞれのDLフォルダ内の利用規約を読んで確認してね。
今回説明で使用するキャラクターは無料版Live2Dで動かす為の立ち絵動物モデルの第一号『フェネック君』をLive2Dに取り込む前に行う下準備の解説をするよ!シリーズ名では『獣人モデル01』でサイト内をタグや検索をするとフェネック君の記事が見つかるよ。
今後も追加で配布を予定する『塗り絵タイプ』のデータは、同様の流れで楽しめるデータになるので使い方が解らない時にはこのページを見に来てね。このページで掲載している画像で使用しているソフトは、ファイアアルパカというお絵描きソフトだよ。いつもプロクリエイトでイラストを描いて、PCに取り込んでファイアアルパカで作業を行っているんだ。違うパソコンで作業をする時はGIMPを使用することもあるよ。
Live2Dで推奨されているお絵かきソフトはクリスタとフォトショになると思う。推奨されていないソフトでは、うまく取り込みが出来ないなどの不具合があると言われているみたいだね。一応、バルトフの環境では気づいていないだけかも知れないけれど、今のところ使えているよ!という事で、他の人も使えるとは限らないサンプル数1くらいの感覚で理解して読んでくれると嬉しいな。今回は色塗りとレイヤーの統合作業がメインなので、メディバンペイントやアイビスペイントでもできる作業になると思うよ!
『color』と『LINEcolor』レイヤーで好きな色を塗る

まずはお絵かきソフトでPalkaloid企画のPSDファイルを取り込むよ!レイヤーを確認してもらうと、各パーツの『塗り』と『パーツ名(線画)』があって、それぞれにクリッピングのオーバーレイ設定『color』と『LINEcolor』というレイヤーがあるはずだ。
もう色が塗り終えている状態なので、このまますぐにレイヤーの統合作業に移って貰っても構わないけれど、せっかくこれからモデリングに挑戦するならば好きな色に替えて楽しんでほしいな?という事で、グレースケールでハイライトシャドウは設定済みなので、単色塗りでもしっかりイメチェン可能な塗り絵式でお手軽なカスタムができるデータになっているんだ。
まずはオーバーレイの『color』レイヤーの色を任意でお好きな色に色塗りしなおしてみると良いよ。そして、必要に応じて『LINEcolor(線画への色塗り)』も好みの色に塗り替えて貰えたらと思うんだ。線画やグレースケール塗りのレイヤーについて、改変を認める範囲の詳細は『Palkaloid企画用の利用規約』に記載してあるのでそちらを確認してね。『商用について』もその利用規約で確認できるよ。

商用利用の条件の一つに、独自性を持たせるために好きな色に塗るという条件があるんだ。
無理に塗らなくても他の条件で3つを満たしていれば商用できるけど、せっかくだし塗り絵も楽しんでほしいな!詳しくはAboutUsの『Palkaloid企画』を読んでね。
今回の記事で取り上げている『フェネック君』の場合は服に模様だとか、顔にブチ柄を入れるだとか、グレースケールそのものを改変するなど、単純に色を変える以外にもカスタムOKな許可を利用規約に記載しているので、規約内容をご確認の上で訪問者さんオリジナルのフェネック君を存分に造り上げて楽しんでほしいなと思うんだ!
『color』と『(グレースケール)塗り』レイヤーを統合する

オーバーレイの色塗りが完了したら統合作業に入るよ。まずは『塗り』の統合作業から始めよう。『color』のクリッピングレイヤーを選択して、下の『グレースケールの塗り』に統合するよ。ファイヤアルパカの場合は統合したいレイヤーを選択してレイヤーの下に横並びになったアイコンの右から二番目を押すと選択したレイヤーの下にあるレイヤーと統合することができるよ。
このへんはお絵描きソフトによって方法が違うよね。右クリックで統合が出てくるソフトもあるし、プロクリエイトはレイヤー選択をするとダイアログボックスが出てきたりする。その辺は使用しているソフトの使い方を調べてみてね。統合する順番や選択するレイヤーを間違えると意図しない結果になってしまうので、間違えてしまった時はやり直してね~!
『LINEcolor』と『(線画)線』レイヤーを統合する

グレースケールの塗りレイヤーと、任意のクリッピングレイヤーの塗りを統合し終えたかな?次に線画と線画へのクリッピング塗りを統合するよ。『LINEcolor』のLINEは『線』への塗りって事で記名してあるんだけど、すべてのレイヤー名については自由に使いやすい名前に任意で変更してね。
作業内容は先に行った塗りの統合と同じように、線画とLINEcolorのレイヤーを統合していくよ。うっかり違うレイヤーを統合しないように、作業後にはレイヤー数やレイヤー内容が名前とあっているか?よく確認してね。
『塗り』と『線』を必要に応じて統合する

今度は『塗り』と『線画』を統合していくよ。フェネック君の場合は、この次にレイヤーネームを改名する作業があるんだ。訪問者さんへ解説する都合上、作業工程にレイヤー名変更の作業を入れたくて『塗り』のほうに『(パーツ名)塗り』とレイヤー名を付けているけれど、本来なら統合作業って上のレイヤー名が残るので(そうではないアプリソフトもあるかも知れないけれど…)手間を減らしたい場合は上側に来る線画の方に『(パーツ名)線』などと入れて、下側に来るレイヤー名を完成形のネームにする方が手間が少なくて済む。
お手間を煩わせてすまないけれど、レイヤーを一個一個チェックする回数があるとゴミを見つけたり、統合間違いに気づけたりする機会を増やせるので今回配布するデータはこのようなレイヤーネームになっているんだ。追々使いやすいように考えて改良していくつもりだよ。Live2Dでは一度取り込んでアートメッシュをかける作業が始まると慣れないうちは差し替えが上手くいかなかったり、とても面倒で作業コストが爆上がりしてしまう。このレイヤーを統合する作業のタイミングでレイヤーの細かいチェックを何度もしておくと後の作業コストが上がるのを防いでくれると思うよ!

塗りと線を統合するにあたって、『マズル』については『塗り』というレイヤー名にはしていない。インナーが線画の役割をしていて、上にかぶさるように塗りのレイヤーがあるんだ。これはお好みで統合してもらえればと思うけど、バルトフの作業工程ではマズルとマズルインナーは『統合しない』作業手順で解説をしていくよ。マズル周辺のパーツ分けはまだまだ改良の余地があるし、いろいろな方法があると思うので今後もアップデートしていきたいなと思うパーツの一つだ。

歯、舌、照れ頬など線画の無いレイヤーもあるので、うっかり上のレイヤーと統合しないように気を付けてね。このあたりは統合作業をせず、のちほどレイヤー名を任意で使いやすい名前に変更する作業のみ行うよ。

ハイライトについては2つに分けているけれど、これの統合はお好みで!バルトフ作業手順の解説はこの2つのハイライトは統合しないで記事にしていくよ。統合しない理由はハイライトの透明度が異なるから。もしこれを同じ透明度で使用するならば同じレイヤーでも問題ないと思うんだ。プロ版はレイヤー数を気にしなくて済むので細かく分けて、物理演算もそれぞれに入れたりして動きを細かく設定できるけれど、記事の基本はFREE版ベースで話しているのでレイヤー数は節約したほうが良い場合もあるよね。初期の状態を観てほしいからデータは不透明度を下げているけれど、PSDをLive2Dで読み込む前には不透明度を100%で仕上げて、透明度はLive2D側の設定でレイヤーの透明度を調整していくよ。

なので、レイヤー名変更等いろんなタイミングで『ゴミチェック』とともに『レイヤーの不透明度を100%にする』設定をすべてのレイヤーでチェックするよ。何かパーツを修正したりするときに、うっかり透明度を上げて設定してしまったレイヤーをLive2Dで読み込んでしまった時は、ソフトを行き来する手間やアートメッシュ設定後の差替えがうまく行くかのリスクなど、ソフト間移動作業はとても作業コストがかかる。なるべくドローイングソフト内で確認できるミスは無くしておきたいところだね。

少し話がそれるけど、クリスタやフォトショではない『推奨されていないドローイングソフト』でお絵描きしたイラストをPSDにして読み込むリスクについては『うまく読み込めない』『ちゃんと読み込めない』なんてリスクがあるわけなんだけど、サポート外のソフトを使って起きたトラブルについてをLive2Dのサポート側に問い合わせるなんて野暮な話だよね。そのうまく読み込めないトラブルの中で一番厄介だなと感じているのが『パーツ差し替え』がうまく行かないパターンなんだ。これは単純にソフトの相性がって可能性だけじゃなくて、パーツ位置の座標が少しでもずれている理由とかでエラーになってる可能性もあるだろうから、問い合わせもできず原因も判らなくて作業をアートメッシュからやりなおしになるケースが多い。推奨されていないドローイングソフトを使った制作では『後から差替えればいいか♪』が逆に作業量が増えて大変だったりするところがあるから、なるべくLive2Dに読み込む前に入念にチェックするべしって個人的に思っている所だよ。
お絵描きでのパーツ分けも大事だけど、サポート外のお絵かきソフトを使用している人たちは統合時のPSDにエクスポートする直前のデータチェックが一番重要なんじゃないかなって言う話だ。
レイヤーネームを修正する
Point:左か右かのレイヤー名について目や耳、脚や腕などの左右があるパーツに名前を付ける時は、作者から画面を見ての方向ではなくキャラクター自身の立場から見た左右をレイヤー名にするよ。これは動作するパラメータの動きに直結する大事なところなので、左右を逆に名付けてしまうと作業中にいちいち考える必要が出てくるので要注意!

次はレイヤー名をパーツ名に変更していく作業だよ。DLデータでは『塗り』という言葉が残ってしまっている状態になると思うので、単純なパーツ名への変更をかけていくよ。この辺の作業はLive2Dに切り替わった後でも変更できるんだけど、Live2Dの場合はパーツを選択→名前変更のできる箇所を選択→名前を変更→保存ボタンを押して…っていう1つのパーツへの名前変更を行う工程数が多くレイヤー数が多いほど手間のかかる作業になる。PCでのドローイングソフトでレイヤー名を変える方が手間は少ないので、Live2Dへ取り込む前にフォルダ分けまで行ってしまう方法を紹介しているよ。この辺の手順や方法に絶対の決まりはないと思うので、お好みで各自行いやすい手順で進めたら良いと思うんだ。
画像内のゴミが無いかチェックする

画像に消しそびれた色や線が残っていたりする、『ゴミ』をそのままLive2Dに取り込んでしまうと『差替えパーツ』作業が必要になってきてしまうのでゴミとりチェックも是非入念に行いたいところ。クリスタやPSDなら透過作業でフチに色を付けてゴミを判りやすく見つける方法があったりするようだけど、フリーソフトやタブレットのお絵描きアプリではその便利な機能が無かったりするよね。地道に拡大して探すという方法もあるけれど、背景が白いと見つけづらい色もあるので背景色を黄色や緑、赤、水色に替えるなどして画面のドット抜けチェックをするように全体を見ながらチェックをするよ。
Point:Live2Dには消しゴム機能がない。レイヤーを消すことでパーツを削除することはできるけれど、レイヤー内で見つけたゴミや不要な部分の削除がLive2Dでは行えない。レイヤーを削除して新たに描き直したパーツを新規挿入か差替える事になるのでゴミ取りチェックは大事!
レイヤー独自の機能をOFFにする
Live2Dで扱うイラストは正面左右対称のイラストを描く事が基本だと思うので、レイヤー機能にある対称で描くためのアシスト機能をONにしている場合はOFFにしてからPSDに出力する方が読み込みの失敗リスクもなく良いだろうと思っているよ。なので、トーンカーブを調整する機能やカラーマッピングなどの機能色情報を操作するようなフィルターやアルファロック・レイヤーロックなんかも全てOFFの状態にするようにしている。基本的にはニュートラルな状態のデータをエクスポートする様にしているよ。横顔や閉じ口など、表情を設定する目安のためのラフはそのまま取り込む必要があるけれど、背景色や骨格ベースモデルの下絵用レイヤーもLive2D側で使う用途の無いレイヤーは削除してしまう事をおすすめしておくよ。

とはいえ、レイヤーを削除する作業自体はLive2D側で簡単にできるんだ。レイヤーが増えてしまった場合に余分なレイヤーを読み込まないようにするため、数を減らした方が作業しやすくて良いと思ってるよっていう話だよ。
フォルダでパーツを分けて新規保存

レイヤー名同様に、フォルダー分けまで済ませておくとLive2Dでの手間が少し省けるよ。このタイミングでもレイヤーひとつずつを『不透明度100%』『左右対称やアルファロックなどのレイヤー機能のオフ』『レイヤー順』『統合の内容』が合っているかチェックしておくといいかもしれないね。もしかするとクリスタやフォトショではこんなに用心するほどのエラーは無く、そこまでの慎重になる必要が無いのかも知れないけれど、バルトフは差し替えパーツの手間が辛すぎてデータチェックは入念に行う癖がついているよ。統合済みデータも配布予定なので、そちらと合わせて見て確認してくれたら嬉しいな。

まぁ、それでも初っ端から差替えなくちゃならないパターンを繰り返してるポンコツよ。
Point:レイヤー順と、左右表記の間違いはLive2Dのモデリング制作時に影響が出てくるので気を付けてね(Live2Dでも描画順、名前変更はドローイングソフトより手間がかかるけど修正は可能。)バルトフはパーツ単体の左右はLRにしてフォルダ名は漢字の左右で表記をしてフォルダに分けているけれど、その辺は気分次第。どのようにレイヤー名を付けてフォルダでまとめるかどうかは好みの問題なので自由だよ!
この記事のまとめ
『color』と『LINEcolor』はオーバーレイで塗り絵用レイヤー
もしもこのクリッピングレイヤーを間違えて消してしまった場合は、グレースケールの塗りや線画に対して色塗り用のレイヤーを新しく追加すれば問題ないよ!設定は『オーバーレイ』である事、『不透明度100%』で対象のレイヤーに対してクリッピングで設定していればOK♪
各レイヤーを統合し、不要な機能はOFFにする
背面法などモデリングの方法によっては線画を塗りの状態で作ったりする手法もあるので、必ず線画と塗りのパーツを統合するという決まりはないよ。この記事ではDLデータを使用するための下準備として線画と塗りは統合する流れの解説をしているけれど、バルトフ自身がまだまだモデぴよで、Free版の使用を想定したモデぴよ(モデリング初心者のヒヨコ)たちが読む事を想定した記事になるのでLive2Dの操作に手馴れている人は利用規約の範囲で自由にモデリング作業を楽しんで~!

さてさて、塗り絵データの使い方についての解説は以上だよ!もし説明が判り辛いところがあるようなら別記事にするのでコメントでお気軽に質問してね!将来的にはフェネック君以外のモデルや、フェネック君に使えるオプションパーツなども作りあげたいなと考えているので、これからもどうぞ宜しくお願いします♪最後まで読んでくれてThanks♪




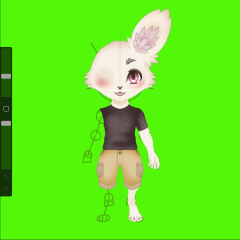
コメント