Contents
動物キャラの瞳とハイライトのXY軸をモデリングするの巻
今回の記事ではフリー版のLive2Dで『瞳の縦横(XY軸)』のモデリングを行うよ。瞳がどれくらい縦横に寄るのかは割と好みの問題だと思うけれど、今回の『獣人モデル01のフェネック君』は比較的可愛い系キャラなのであまり白目を見せない程度の視点設定にしたよ。三白眼ってカッコイイけど、どちらかと言うと瞳が小さめでクールな印象を持つと思うので、大きな目元に大きな瞳のキャラクターは白目の範囲を大きく見せない方が良さそうだなぁ、という考えのもと設定したんだ。
前回の記事までに目の開閉や笑顔、そして反転コピーで両目を作る作業を済ませている状態だ。
今回の瞳が上下左右に動くモデリングではそれぞれにデフォーマを設定して左右のデフォーマを同時に選択した状態で動かすようにしているよ。
瞳のXY軸についてはモデラーさんそれぞれにやり方があって、自分のやり方が正解とは限らない。左右の目を1つのデフォーマにしてモデリングをする人も居るし、ばらばらに設定をする人もいる。今回の記事では左右の瞳は別々にデフォーマを設定しているけど、動かすパラメータは左右2つを選択して同時にXY軸の動きを設定しているよ。ハイライトについては2種類を全て1つのデフォーマにおさめている状態でXY軸を設定している。
その今回の瞳用デフォーマを個別にした理由は『親子関係の構築』上、都合よく親のデフォーマに収まるように小さい物はなるべくコンパクトにしたかったからだ。デフォーマの親子関係では必ず親のデフォーマよりも中に子が収まっていなくてはならない。バルトフが獣人をモデリングする時に作成する目に関するデフォーマーは、瞳のXY軸のデフォーマのほかにハイライト用のデフォーマと頭部のXY軸に合わせて目全体の変形をさせるデフォーマがある。
目に対するデフォーマの中で一番大きなデフォーマがこの頭部XY軸に合わせるためのデフォーマだ。横を向いた時に奥の目が遠近で小さくなるように変形するために設定するものだが、なるべく簡単に済ませたいので左右を1つのデフォーマで収まるように作成する。ハイライトと瞳のデフォーマが収まるように作成する事、フェネック君の目のサイズが大きい事もあって、親になるデフォーマはかなり大きくなりがちだ。更に目のデフォーマの親を顔のデフォーマに指定するならば顔のデフォーマよりも小さめに作らなくてはならないという問題もある。先の事を考えると初期の段階でデフォーマを作成する時はなるべく必要以上に大きくならないように小さいデフォーマから作成していく事が基本になると思うので、その事を考えて目のデフォーマは個別で小さい物になるように左右で分ける事にしたんだ。(とは言え、XY軸用の両目1つのデフォーマは結局顔のデフォーマよりも大きくなってしまったので、頭部のZ軸を親とすることにした。)

無料版Live2Dではパラメータ設定は1つのオブジェクトに2つまで。そして、デフォーマの数は限られている。デフォーマや工程の数を減らしたくなるところだけれど、瞳XY軸のデフォーマに対して頭部(顔)XY軸のパラメータも設定することはできない。頭部XY軸で使う(瞳用の親にあたる)デフォーマには必ず白目やまつ毛を含む目全体のデフォーマを作成することになるよ。これを左右で分けるかどうかはモデラーさんそれぞれだと思うけどね。子が左右分割で作成された場合は親を左右分割で作れる選択肢があるけれど、初期の段階で1つにまとめた場合、親はそのサイズをカバーする大きさに作る必要があるのでデフォーマが左右で分けられなくなるという事だけ覚えておくと良いかもね。
ワープデフォーマを作成する
瞳の左右それぞれにワープデフォーマを作成するよ。『左瞳』『右瞳』それぞれ作業をして個別で作って行く流れで設定をしたんだ。

左右の瞳それぞれワープデフォーマを作成するよ。
ハイライトに関しては左右全てのハイライトを選択した状態で[ワープデフォーマ]をクリックし、1つのデフォーマに左右2種類計4つのハイライトオブジェクトを含むワープデフォーマを作成したよ。

名前は『ハイライトの曲面』とか『LRハイライトの曲面』など、自分で見て判る名まえであればなんでもOKだ。ハイライトが思いのほか大きいので、デフォーマも結構大きい。
・ワープデフォーマは複数のオブジェクトを1つのワープデフォーマで作成可能
・ワープデフォーマは親子関係があり、子は親からはみ出してはならない

デフォーマをオブジェクトに対してサイズを変える事も可能には可能なんだけど、オブジェクトが変形した時にワープデフォーマからはみ出してはいけないので、基本的に『縮小作業はしない』んじゃないかな…。作ってみたワープデフォーマをXYZ軸の動作で動かしてみたら、オブジェクトがはみ出しちゃってた!って時に拡大するような作業はあるよ。例えば親子関係で思った以上に子が動くから親が子を収めきれていない状態で親を拡大する必要が出た…、とかね!
瞳のXY軸を設定する
瞳のモデリングでは、左右片方ずつを作業すると偏りが生まれてしまう可能性がある。デフォーマは個別で作成したけど、パラメータを左右一緒に設定して、左右選択したまま同時に動かす事で偏りを出さずに済むと思うよ!

[パーツパレット]より、左右の瞳を選択して同時に十字キーを使い左右に動かしていく。
X軸は左右のモデリングなので、間違えても上下に動きを振らないようにする事、マウスで移動などさせてしまうと斜めになる可能性があるので十字キーで作業するのがおすすめだ。

作業をする時は、動かさないパラメータはデフォルト値である事を確認して行う癖をつけておくと良いよ。スライダーを動かして上手く『0』にできない時もあると思う、そんなときは数値入力で『0』値にすればぴったりデフォルト値にパラメータが移動するよ。

左右を設定する時に便利な機能で片側を移動し終えたら、逆側を反転させるという便利な機能があるんだ。その方法は下の方の記事で解説するので、知りたい人はここを読み飛ばしてOK!
ただ反転させることができない場合も時々あって、それでも左右同じように動かしたいという時はデフォーマのドット位置がどこに来るのかを3ヶ所くらいポイントを探して逆側も同じ位置に来るように移動させると違和感ない位には同じような動きを作る事ができるよ。画像の場合はパラメータを左に振った時に『白目の余白がどれくらいか』『目じり付近にデフォーマのポイントがどこに位置しているか』『鼻のどの位置にデフォーマのポイントがあるか』など3点ほど判りやすそうな目標地点を見つけて、逆の右側にパラメータを振った時にデフォーマのポイントが反転した同様の位置に来るようにしたんだ。

好みの話になるけれど、完全に白目が隠れるほど瞳を片側に振る結果が全く可愛くなかった。なので、上下に限らず左右片側に振る時も振った先の白目が隠れるほど瞳を移動させると、その逆の白目範囲が大きく出てしまって全く好みじゃなかったよ…、という余談も記しておこう。
瞳のハイライトに目玉のXY軸を設定する
まずは瞳の時と同様に『目玉XY』二つのパラメータに『3点パラメータ』を設定し有効化しておくよ。瞳のハイライトは1つのデフォーマで動かすので瞳の様にオブジェクトを二つ選択した状態をキープする必要はない。注意点は瞳の時と同様で、X軸を動かす時はYは『0値』Y軸を動かす時はXは『0値』になる様に気を付ける事。そしてポイントと言うか個人的なハイライトをモデリングする上でのコツみたいなものと言えば『瞳程動かさない』という事と、『上を向いた時は上に移動ではなく上に広がる様に』『下を向いた時は押しつぶし範囲が縮小する様に』という設定をする様にモデリングしているよ。
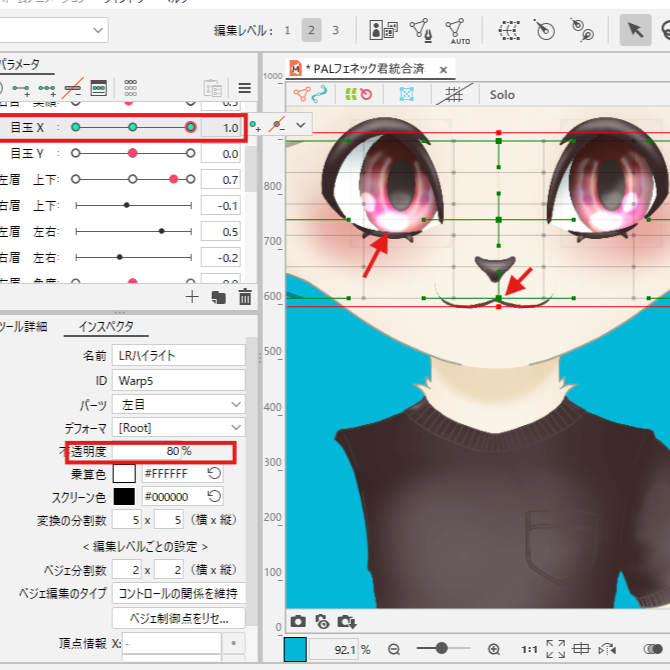
不透明度もお好みで数値を変えてみる。動いた時に光の差込に動きが出たら面白いかな…とか思ってやってる程度の理由で、特別必要な作業という事ではない。X軸では動きが控え目に設定した。動かしてみると判ると思うんだけど、目玉と一緒に光も同じくらい動いたら不自然だと思わないか…?

ハイライトのY軸上向きはデフォーマの中央上部の緑ポインタを引っ張り上げて上向きに膨らませる動きにしたよ。
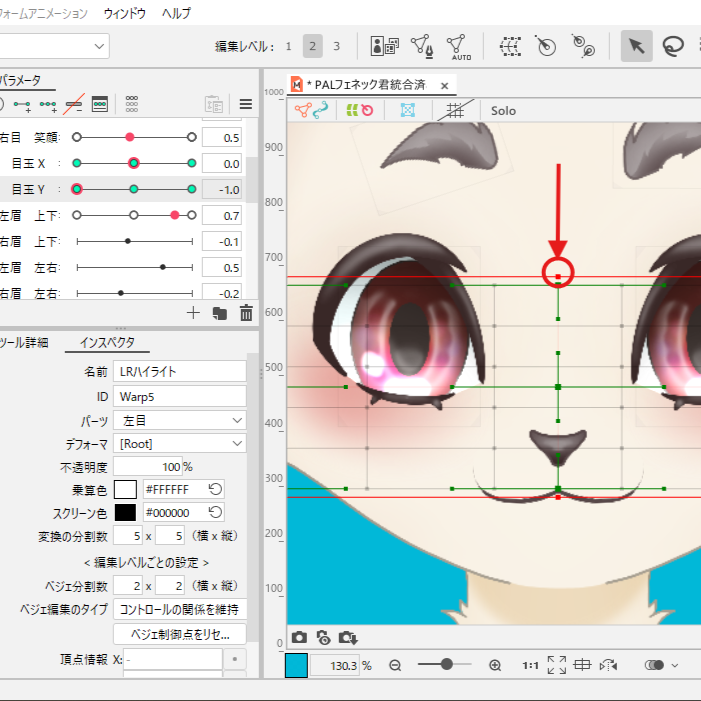
ハイライト下向きでは赤い中央ポインタをつかんで下に向けて少し押しつぶすような動きを付けたよ。
便利なパラメータの反転機能について
瞳に対する1つのパラメータで片側の設定を終えた時に、逆側へ反転させた動きを設定したい場合に便利なのがパラメータの反転機能だ。シンプルな左右の動きや上下の動きでは、ほとんどの場合この機能でモデリングを時短することができるよ。

『反転』機能は色々あるけれど、今回の動きの反転は設定していない逆側のパラメータに今のパラメータを反転させた動きをモデリングする時に使う反転になるよ。
XY軸の設定ではこの機能はよく使うよ。ハイライトの時の様に結果としては異なる動きをさせるモデリングでも、スタートは動きの反転で逆振り設定を済ませた後に手動で調整をしていくという方法でモデリングをしたりするんだ。この辺ってプロの皆さんどうやって作業しているんだろうなぁ~。

XY軸を繋げ四隅の動きを完成させる
XY軸では縦横のみのモデリングをしただけなので、複雑に斜め上などを動かした時の状態は未だ設定されていない。Live2Dには上下左右のフォームを繋げ、四隅の斜め左右上下のモデリングを自動生成してくれる機能があるのでXY軸を設定し終えた後には『四隅のフォームを自動生成』してパラメータのモデリングを済ませるんだ。

目玉『Y』のクリップをクリックすると、その下と繋がれてしまうので注意。クリップのつながりを解除する時はクリップを再びクリックすれば良い。
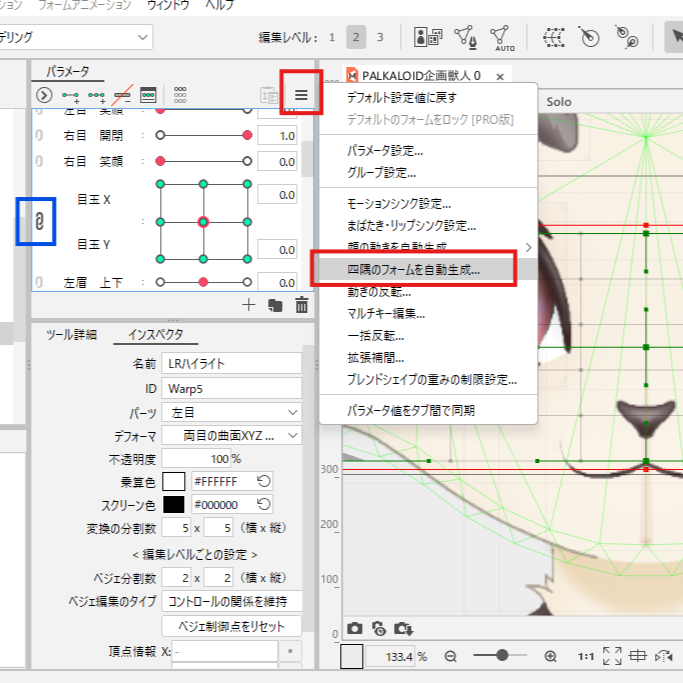
もしもX軸を修正したい、Y軸を修正したい、オブジェクトを追加したいなど修正したい場合には、(自分の場合)つながったクリップを(今思えば『鎖』かもしれん…)クリックすることで解除されるので、XY軸のモデリングを改めて設定する。設定し終えたら再びクリップを連結させて、改めて『四隅のフォームを自動生成』を選択しモデリングする様にしているよ。
XY軸のパラメータ3×3内はマウスのドラッグ操作でぐるぐると動かせるので、マウス操作の動きに違和感がある時は『四隅のフォームを生成し忘れていた』状態だったりするので、オブジェクトを全て選択して自動生成をしてみるなどしてトラブル解消を試みたりするんだ。

作業に慣れてくればこうした凡ミスやトラブルもなくなってくるんだろうけどね…。現段階では選択しそびれていたとか、追加したパーツのXY軸で四隅のフォーム設定を忘れていた結果、変な動きになっていた…って言う凡ミスをしちゃったりすることがあるよ。多分これは初心者あるあるなトラブルなはず…!

基本的に作業していないパーツはロックしていて、何かを設定する時はオブジェクトを選択している状態だと思うので[オプション]の設定内容は特にいじらずこのままで問題ないと思うよ。その辺はこれじゃないとダメ!なんて事は無いと思うので任意で判断してね。

いやぁ…今回の記事こんなに長くなるつもりなかったんだけどな…。
いつも長~~い記事を読んでくれてThanks!!!
次は口の設定。一般的には大変な作業だと思うけど、フェネック君の口元作業はめちゃくちゃ簡単だから、楽勝だよ!!!!!それでは今回はこの辺で!良い一日を~♪




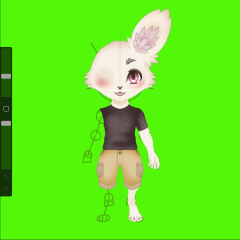
コメント