フリー版で動物キャラの眉毛パラメーターを設定するの巻
前回の記事でアートメッシュを全て設定し終えたので、いよいよパラメータを設定してパーツの変形や移動をするモデリング作業に入るよ。初心者でもモデリングがなるべくシンプルで簡単ながら、そこそこ良い感じに動くキャラクターのモデリングを目指しているんだ。今日は眉毛のパラメータを打つ作業を行う。

人の眉毛だと大抵は一本線で描くじゃない?獣人とか猫って眉毛がマロだったり、三本とか毛が生えている形状だから人型には無いデザインだよね。今回は柴犬とかのマロ眉デザインに近いフェネックス君の眉毛を設定していくよ~!
Point:
アートメッシュの打ち方によっては同じように動かそうと思っても動かない可能性があるよ。今回の眉毛は太めだけど、形に対して中央のラインに沿ったアートメッシュを施しているんだ。そのアートメッシュの中央ラインに沿って変形パスを打つことで綺麗に動いているところがあるので、変形パスを打って上手く動かない時はアートメッシュの形状を考え直してみてね。
眉毛の変形パラメータを設定
まずは[パーツ]と[デフォーマ]パレットの横にある[パラメータ]パレットの中にある[左眉変形]から設定していくよ。バルトフはこのタイミングで間違えて[左眉上下]のパラメータを選択しちゃってたんだ。あとで直す方法もお話しするので、ここは[左眉変形]で読み進めてほしい(笑)

もしも、これから設定しようとしている眉毛が右側なら[右眉変形]を選択してね!これから任意の眉毛の[変形]作業を行うよ。
いわゆる凡ミスを防ぐ方法なんだけど、レイヤー(オブジェクト)が動かないようにロックする作業と同じような感覚で、特殊な状況や特別な理由がない限りはパラメータを打つ作業を行う前には必ず数値を『0』のデフォルト位置にしてから作業をする癖をつけておくと良いと思うんだ。

例えば、メーターを右に振った状態で失敗したとして、その位置でパラメータ削除を押しちゃったりするとその時パラメーターで打っていたポージングがデフォルト位置になってしまい元に戻すことが大変なトラブルにつながったりする。だからパラメータを設定する時も、削除する時も、必ずスタートする基準の位置(デフォルト位置、または数値『0』)に戻してからパラメータをいじる事で、失敗を恐れずにパラメーターの動きを確認しながら何度でもやり直すことができるよ。
ここで万が一にもレイヤー名が描き手視点の左右で記名されていた場合は、めんどくさい事になるのでキャラ視点でLRが記名できているかを改めて確認しておこう。パラメーターはキャラ視点でのLRで設定されているのでキャラ視点の方向で動くよ。
次にパラメータを左右に振った先で目的の形状に変形をさせる。[変形パス]を選択しパスを眉毛の中心ラインにあるアートメッシュに沿って設定するんだ。

変形パスの打ち方は、左から1点ずつ打ってパス線を引くのではなく、先に左端に1点、次に右端に1点、そして線ができた線上のまんなかに1点追加して、そのポインタを眉の中央にドラッグして合わせる。残りの半分の半分位置2点を同様に線上にポインタを打ってドラッグして眉の形状に合わせていく方が綺麗な変形パスを作成できるよ。曲線カーブが強い形状のオブジェクトに対しては変形パスの丸いポインタが多めになってくるし、緩やかなカーブなら始点終点と中間点のみで形状に沿うと思う。
眉毛の変形では右にパラメータがある時は膨らみ眉で、真ん中がデフォルト値、左がエビ反り眉になるよ。なので、右側にパラメータのあるこの眉は中央を少し高く膨らませて「おっ!」とか「わぁ!」の眉毛みたいな状態を想定して作成したよ。形状が太いマロ眉なので、あんまり大きく動かすと髪もない獣人なので、眉毛だけくねくね動いて別の生物みたいになっちゃう(笑)ちょっと控えめくらいの動きで充分だと思っているよ。
・まず変形パスは大まかなラインを始点終点で作成する(この時点では曲線からはみ出る)
・始点終点でできた変形パスに、中央点を追加してドラッグでアートメッシュに合わせる
・更に始点あるいは終点と中間の間を埋める様に点を追加して曲線に合わせていく
・アイコン『変形パス』を選択している編集モードではアートメッシュが動くことは無い
※変形パスを利用しパーツを動かす時は『矢印アイコン』をクリックして編集するよ
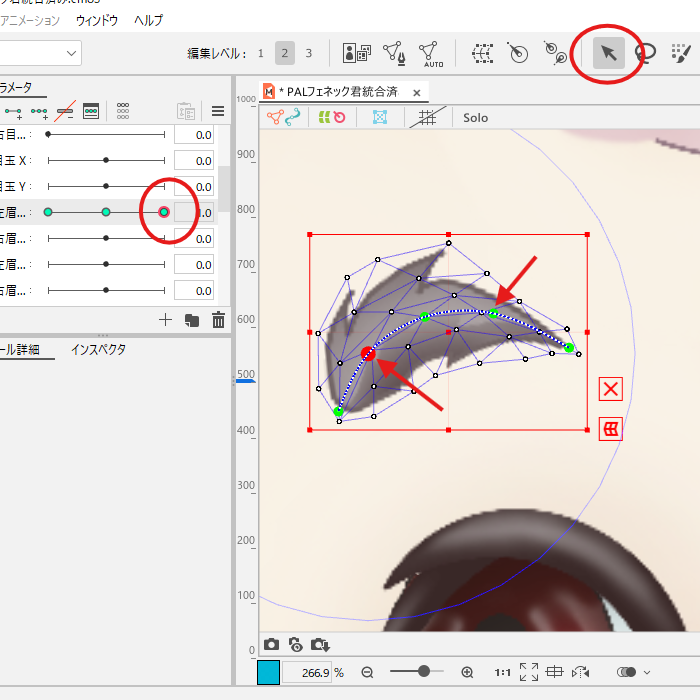
作業中は拡大した状態で作業を続けず、時々全身から観て見たり、顔全体で見るなどしてバランスを確認して作業をすると良いよ。
ウインドウ右下に再生ボタンの『▷』を押すとパラメータが動いてくれてアニメーションを見せてくれる機能がある。(停止は■四角ボタンをクリック)これを使って眉毛がどんな動きをするのかを確認してみるのもバランスを観る時に役立つよ!個人的におすすめするのははパターンA・Bじゃなくて『ポージング』での確認だ。

今度は逆の左側へパラメータを振って『エビ反り』眉を作成するよ。作業の流れは膨らみ眉と同じやり方だ。すでに変形パスは設定済みなので、矢印アイコンをクリックした変形の編集モードで行うよ。今回は基準のデフォルト位置から始点と終点だけを少し上げて少しだけ『エビ反り』状態に設定した。パラメータ左右限らずに言える[変形]パラメータを設定する時のコツは『上下』『左右』は別のパラメータで設定する作業なので、眉全体の位置が左右上下に移動しない範囲で変形を行う事だと思うよ。
・[変形]パラメータなので眉の位置が上下左右に移動しないようにする
・あんまり変形させると動きすぎてしまい眉が別の生物みたいになってしまう

画面録画でパラメータを左右に動かすとこんな感じになったよ!大きく動かしたつもりはないけれど、けっこうクネクネに動いているよね(笑)さて次に進もうか…
おっと!次に進むその前に、自分がこの[変形]パラメータを作業していたつもりが、うっかり違うパラメータに動きを設定してしまっていたんだ。
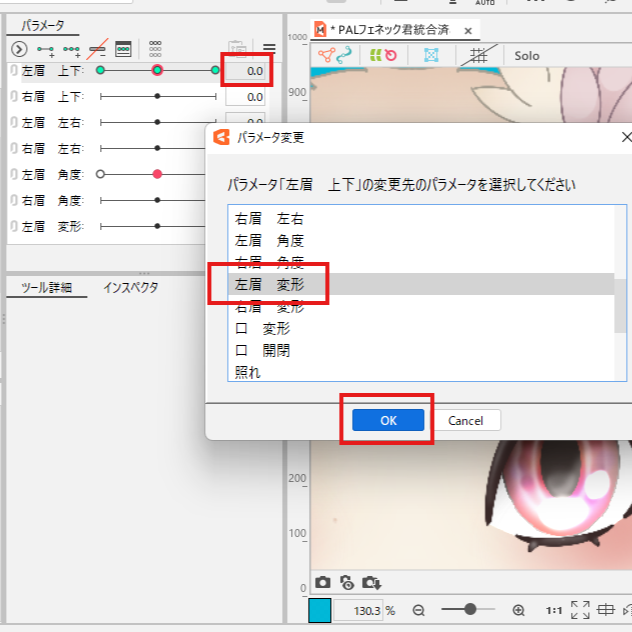
目玉Yの下にあるパラメータは変形じゃなく[上下]のためのパラメータだったんだ。上の画像の通り、数値を入れるところ右クリックすると、『v』のダイアログボックスが出るのでクリックすると『反転』とか『変更』とかあると思うので、『変更』をクリックして『左眉変形』を選択してね。OKをクリックするとパラメーター先が移動してくれるよ!パラメータ先を間違えちゃったときは全部消すのではなく、この『変更』を使ってパラメータ先を変えれば簡単に修正ができる。
眉の角度パラメータを設定する
お次は眉毛の角度を変える為のパラメータを打つよ。パラメータ一覧に[眉の角度]があると思うので、そちらを基準値『0』にして3点のパラメータを設定するよ。
FREE版のLive2Dではパラメータが1つのオブジェクトに対して2つまでしか設定することができない。眉は『変形・上下・左右』とあるので、すべてを設定することができないよ!という事と、位置を変えず、その場で変形をするくらいならアートメッシュの変形で良いのだけど、角度調整や移動を伴う変形をする場合はワープデフォーマを設定するのが基本だね。アートメッシュの設定されたオブジェクトの上にワープデフォーマを設定することで、まとめて移動や大まかな変形を簡単に行う事ができるよ。オブジェクトをぐしゃぐしゃに変形させるときはアートメッシュの変形が必須だけど、座標の移動や回転・角度調整、大まかに変形はワープデフォーマを設定するので、今回の眉を角度する為にも眉に対してワープデフォーマを設定する。フリー版なので作成するワープデフォーマに対しては2つまで設定できるパラメータを今回は『角度と上下』で設定することにした。

デフォーマの知識として大事な『親子関係』があるんだけど、今日の記事では割愛するよ。まずは左目に対して、任意で名前を『左眉角度』と入力して作成をする。特別な理由がなければベジェの分割数だとかはデフォルト値をそのままいじらず作成して大丈夫だよ!
Point:
ワープデフォーマの分割数を変えるのはどんな時?については、モデラーさんそれぞれの考え方とかあると思うし、自分にはまだまだ知識が足りていない部分があるんだけど、例えば広範囲で胴体だとか上半身だとかを収めるワープデフォーマを設定する時に、肩や腰の位置にポインタのある分割線がくるように分割させたいとか、中心線をオブジェクト中心位置にどうしても合わせたい時に分割数をいじってデフォーマーを都合よく合わせていくという目的があると思うよ。分割数は[インスペクタ]パレット内でも確認できるので、気になる時はそこでチェックしてみてね。

この時も上下左右の設定ではないので、パーツの位置が上下左右に動かないように気を付けて回転をかけて角度を変えていくよ。

今度はパラメータを左側の『数値:-1』の状態にして『困り眉、ハの字眉』の角度にするよ。流れとしては、怒り眉と同じやり方で眉尻が下がる方へ回転させて角度を調整した。

うっかり中央の『数値:0』時点での位置にズレが出ていないように注意してね。右から左に一気にパラメータを動かしてモデリングをするのではなく、右を終えたら中央に戻してデフォルトに戻るかどうか確認する。確認ができてから中央から左にパラメータを動かして逆側を設定する、くらいの感覚で作業するのが調度良さそうだ。

上下のパラメータはこんな感じで、右側が上になるように、左側が下になるように、Y軸のパラメータを設定する時と同じように上下を設定するよ。注意点としては、フェネック君は耳の付け根の描画範囲が広いので大きく上に設定すると耳の付け根と眉が重なってしまうんだ。レイヤーの描画順を変更して眉を上にした状態で眉の位置を調整してみたけれど、結論としては眉が大きく上に移動しない方が好みの仕上がりになったので描画順はそのままで眉の上下を控えめにする事にしたよ。
・パラメータ設定では、上下なら上下、左右なら左右、変形ならその場で変形を徹底する
・大きく動かすと変になる場合があるので、全体を観ながら調整をする
・パラメータ作業時は終始デフォルトの『数値:0』で戻れることを確認して行う
・ワープデフォーマもパラメータ設定も無料版は限りがあるので選定が必要!
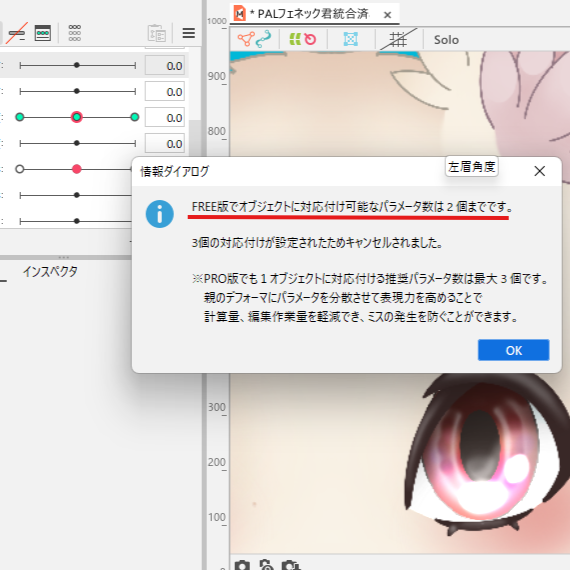

眉毛のパラメータにはこのほか『左右』があるけれど、フェネック君には設定せずに省略することにしたよ。作業手順としては上下と同じ扱いになるけれど、トライアル版やプロ版ではない無料版ならば1つのオブジェクト(ここではワープデフォーマ)に2つまでしかパラメータを付けられないので、どうしても必要な場合はワープデフォーマを増やす必要があるよ!ただし、無料版ではワープデフォーマの数が少なく限られているので、そこまで重要じゃないパラメータは無理に設定しない方が良さそうだね。今回も読んでくれてThanks!
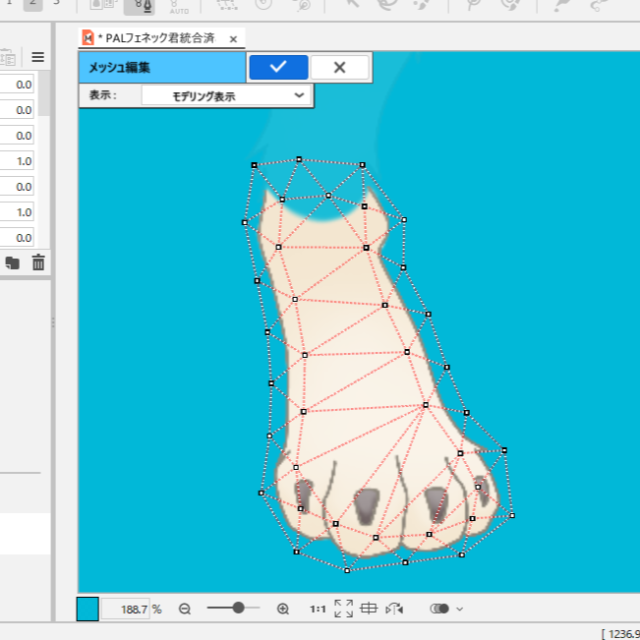




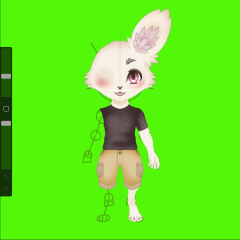
コメント