Contents
すべてのパーツにアートメッシュを設定するの巻
アートメッシュについての一回目の記事では主に『手動アートメッシュ』についての話と『アートメッシュとは』についての話をしたよ。獣人モデル・動物キャラクターは肌に毛並みがあるので、ストロークメッシュ内に収まるようにストロークの幅やサイズを調整してアートメッシュを施すよっていう話もしたりしたんだ。
そして、前回二回目の記事では『AUTO』機能によるアートメッシュについてと、『AUTO』と『手動』を合わせたり、『2つのパーツを同時にアートメッシュを施す』話についてを記事にしたよ。
今回は粗方アートメッシュへの予備知識がある状態を前提にして、残るパーツをサクサク(本当はサクサクじゃないw)アートメッシュを施していく作業記録の記事になるよ!

アートメッシュはあまり動かさないところは適当に!良く動かすところは手動で丁寧に細かくかけていく…!が、どの記事においても共通ポイントになるよ。
手にアートメッシュを施す

今回のモデリング記事では指先をよく動かすような設定はしない。なので、イラストデータでは3分割にパーツを分けていた手だけれど、全て統合して『手』一つのパーツに仕上げた。でも指先にほんの少し物理演算をかけて腕を動かした時に連動してピクッと動かせたら、動きがより滑らかになるかな?って思って、アートメッシュは指先を細かくして設定してみたんだ。
ストロークの幅は人差し指の毛並みがちょうど収まる程度の幅に設定をして、その幅で正三角形になるように間隔を狭めていったよ。凹凸のある形状なので正三角形だと凸凹してしまう為、ほんの少しだけ二等辺三角形になっている幅で設定したんだ。
首にアートメッシュを施す
今度は首にアートメッシュの設定をするんだけど、首ってほとんど動かさないんだよね。そんな中で一番動かすのは横揺れのZ軸を設定する時くらい。なのでオートで済ませてしまったんだけど、アートメッシュの打たれたポイントが描画よりも大きく外側だったんだ。それで手動編集モードにして矢印アイコンを押してメッシュの形をほんの少しだけ整えた。あんまり気にしなくても良いパーツの一つかなと思っているよ。

首を設定したら、首の影にもアートメッシュを設定するよ。そのついでに首に対してクリッピング作業も行ってしまおう。

首の影は動かしても左右上下で変形しても崩れるというような描画でもないので、オートで適当にアートメッシュを設定したよ。

標準でも小でもそんなに差は無いと思うし、クオリティに響くようなパーツでもないので適当でOK!
上半身にアートメッシュを施す
お次もあまり動かさない胴体なので、メッシュの自動生成を使用。

もしも大きく腕を振るだとか、細かな服のデザイン(フレアとかヒダとか)があるならば、グルー接続のために細かく手動でアートメッシュを加筆修正したりする必要が出てくると思う。今回のモデリングではほとんど動かさない胴体なので、アートメッシュはAUTOでOK!胴体を大きく動かすにしても、上からジャケットのレイヤーをかぶせるだとか、隠しちゃう様な状態にするならやっぱりAUTOでいいんじゃないかなぁ。
顔にアートメッシュを施す
顔はしっかり動かすパーツなのでバルトフは必ず手動でアートメッシュを設定しているよ。これまで皮膚の毛はストロークに収まるサイズだったけど、頬の毛が大きいので収まるようにストロークの幅を広げちゃうと1つの三角が大きくなってしまって帳尻が合わなくなってしまう。なので、ミラー機能を使い左右対称にストロークメッシュ機能と手打ち作業で、およそ毛先の1/3から1/4くらいがストローク内に収まるようにして、ぐるっと輪郭を囲う。その後いつもなら自動接続をするんだけど、毛並みに沿ったトライアングルのアートメッシュが出来るように手動で「点」を打ったよ。点を打つとそれに合わせた自動接続の線が描写されるので、『毛並みに合って良さそうだな』というところで[自動接続]をクリックして確定させた。

そんなに複雑な形状でも無いから、細かいトライアングルのAUTOでも良いかなって思ったんだけどね。毎回、お顔に毛のある獣人さんにアートメッシュを設定する時はこんな感じで顔のメッシュを打っているよ。今後他の方法を試してみて良さそうなメッシュの打ち方があれば、記事にしてシェアしていくつもり。
照れ頬にアートメッシュを施す
照れ頬にかぎらず、ブラシで描画のグラデーションがどこまでの範囲にあるか判り辛いパーツについては『AUTO』での設定がおすすめだよ。

下の画像は失敗例だ。変形もさせないアートメッシュなので、大まかに打てば良いだろうと手動で打ってみたんだけど描画を囲い切れておらず、囲われていない描画が欠けてしまっている状態。

ちゃんと囲えていると思っての編集作業だったんだけど、いざ確定してみたら頬の描画は思った以上に広範囲のグラデーションだったみたいでしっかり六角形になってしまった。Ctl+Zで元に戻して『AUTO』で設定をしたんだよ。
口腔内にアートメッシュを施す
口の中『口腔』と『上下の歯』『舌』はほとんど動かさないので『AUTO』で設定したよ。口腔用クリッピングパーツは次の設定で細かい手動打ちを行うので注意してね。赤い口の中の『口腔』パーツはAUTOで適当に設定してOK!今回口腔と口腔クリッピング、舌唇は同じ形状のものを使用しているんだ。
でも、一般的には口腔パーツを描くときは口を大きく開けてもカバーできるように大きめに描画するパーツだと思うよ。バルトフを描いた時は、今回の口元とは作りが違うので口を大きく開けた時にも問題ないように「あ」の開いた口のサイズよりも大きい口腔パーツを描いて作成していたよ。


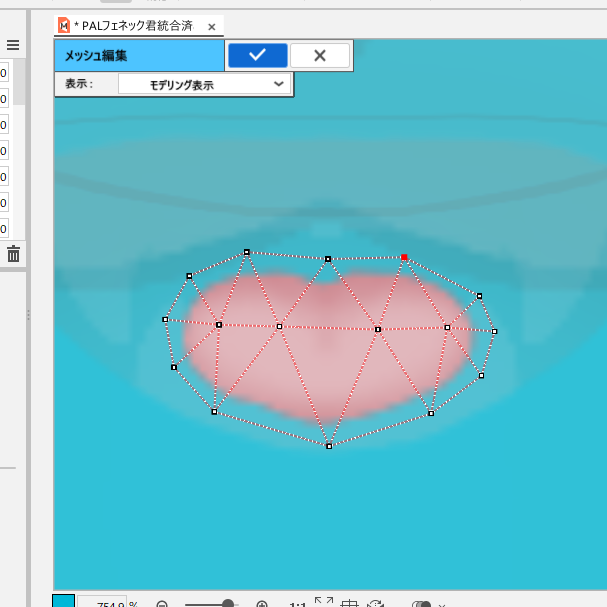
唇と口腔クリッピング用を同時にアートメッシュを施す

今回の獣人フェネック君の口元はなるべく簡単に開閉と変形が出来るようにと考えた末、口内を唇の形状にクリッピングして動かすようにしたんだ。唇周りに塗りの無いタイプのデータになっているよ。アートメッシュ作業が通常よりも少し手の込んだ作業になるけれど、後が楽になるのでがんばろ~!
唇とパーツを同時に選択をして、[手動アートメッシュ]で2つのパーツに対して同時にアートメッシュ作業を行う。なるべく丁寧に細かいアートメッシュを施すようにしてね。今回は口の動きが開閉と変形で唇の動きは簡単な開閉しか行わないけれど、もしもプロ版でパラメータを打って唇の形状をすぼめたり「え」「い」など変形をさせるならばアートメッシュはなるべく細かく打っておいた方が形状が崩れにくくなるので良い。顔のパーツの中でも一番変形をさせるパーツが口なので、口のアートメッシュは丁寧に細かく設定する人が多数だと思う。ストロークと手打ち、ミラー機能を上手く活用してなるべく左右対称に均等に打つことがポイントだね。

・それぞれのパーツが全く同じアートメッシュを設定できている事を確認する

この記事ではアートメッシュの解説なので、この先の作業は別の記事でお話するよ。口腔クリッピング用のイラストは不透明度が判りやすいようにワザと口内の色としては気持ち悪い『緑』に設定している。実際に動かす時にはこの口腔クリッピング用の緑色は『透明(不透明度0%)』に設定をして、口腔パーツの『上下の歯』『舌』『口腔』をこの『口腔クリッピング用』パーツにクリッピングさせる。
そうすることで、唇優先で唇と口腔クリッピング用パーツをグルーで接着して唇を変形させた時に口腔クリッピング用パーツが変形をした中で口の中のパーツが見える状態にするというわけだ。唇を左右上下大きく動かす場合は『唇』『口腔クリッピング用』『口内すべてのパーツ』をセットに移動させることで唇の変形に合わせてクリッピングしたパーツが見えるようになるという仕組みだ。
この方法は色々な先人の方が実践されて、記事やyoutubeで紹介されている方法だ。フェネック君の場合は獣人でマズルがあるので上唇にさほど気を使う必要がない。という事で、今回のパーツは上唇と下唇を分けずに囲い状態の口で描画したんだ。だから作業工程は通常のグルーを使用した塗り足しのない唇の設定よりも数段作業が楽な方法になる。より簡単に、より早くできる方法だね。
数ある先人の手法公開記事のなかで、大変解りやすい解説と懇切丁寧に学習用ファイルまでご提供くださっている八塚スピナ様の『[Live2Dメモ] 続!肌の塗り足しを行わない口の作り方(グルー利用)』がめちゃくちゃ勉強になった。あとイラストがSF感のある色使いの絵柄で、記事を読んでいて気分が上がるし前向きに学べた!ありがたてぇ^^
マズル周辺にアートメッシュを施す
お次はマズル周辺だ。このあたりも良く動かすので手作業で行った。AUTOにしてもなるべく目の細かいアートメッシュで施すことをおすすめする。バルトフが獣人のイラストを描く時は、顔を横向きに捉えて見た時に眉間から鼻先までをおよそ2分割した時の断面図を正面で見た時の想像で描く様にしている。同色で描画していても、横を向いた時にパーツが少し浮いた感じで見える事があるので断面パーツを入れるとベタ塗りのキャラクターでも、ほんの少しだけど立体感が出ると思ったからだ。あとは鼻が高い(マズルの距離がある)場合、横向きになった時に奥の目頭が少し隠れるような鼻筋を作るためのパーツとして控えさせているという目的もある。フェネック君の場合はそんなに鼻が高いわけじゃないんだけど、横を向いた時にマズル正面のパーツとは別に『鼻先までの距離を出すこのパーツ』が在る事によって、頬の赤みが隠れる部分が出来たり、眼の周辺は少し明度を落とす様に色塗りしているので、ほんの少しの色の差で鼻の高さが自然に判断できる様な立体感が出る(と思っている。)本当にほんの少しの色の差なんだけど、マズル正面パーツだけの完全ベタ塗になるよりも立体感が出る(と思っている)ので個人的には欠かせない拘りパーツだったりするよ。バルトフも同じように制作したんだ。
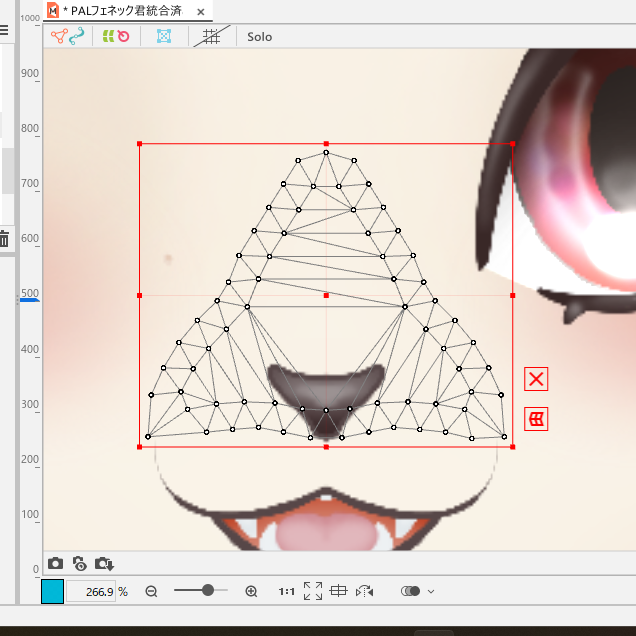

なにげに拘りのある獣人イラストには絶対欠かせないパーツだと思ってる…!
形状においては、その時々のキャラクターで変わってくるので必ずしも三角形ってわけじゃないよ。おにぎり型だったり、台形だったり。楕円だったりする。

マズルについては、『唇』と同様に『マズル塗り』と『マズルインナー』を同時に選択して手動のアートメッシュを施す。いわゆる線が塗りで隠された状態の『背面法』に加えてグルーで一部インナーが見えている上唇に当たる部分『ω』を塗りとインナーのアートメッシュが重なる部分だけ[バインド]する。この画像で言う『口角』部分はわざと[バインド]させないことで、口の変形をモデリングする際に塗りのアートメッシュを少しずらして口角を隠し『口をすぼめる』を演出したり、口角を少し上げた状態で唇全体を少し平たく横のばしに変形させる事で『笑顔の閉口』を演出させるのだ。なので、本来は全体のアートメッシュが重なるので『全体的にバインド可能』な状態なんだけど、『一部だけバインドさせる』のである。


多分隠れている部分は直さなくてもよさそうな気がするけど、自分の性格がそれを許さなかったのでインナーの方は上部を手動で訂正した(笑)この辺は変形も殆どしないし、隠れてるしで影響がなさそうな気がするけれど、気持の問題である。

グルーは『重なる任意のパーツ2つを選択した状態』で『手動アートメッシュ』の編集状態にして、バインドしたい部分を選択する。今回は赤く囲われた部分をバインドさせたいので[なげなわ]で任意のアートメッシュを囲って選択をした。左右対称のアートメッシュを打ってあるので、バインドするアートメッシュも左右均等になるように[なげなわ]で選択し[バインド]をクリックしたよ。

この先のグルーの使い方については、このまま記事を読み進めて貰ってもモデリングはできたから問題はないのかもしれないんだけど、その後グルーの検証をしてみた結果、使い方についての自分なりにしっかりとした答えが出たので良かったらグルーの記事も合わせて読んでみて~!
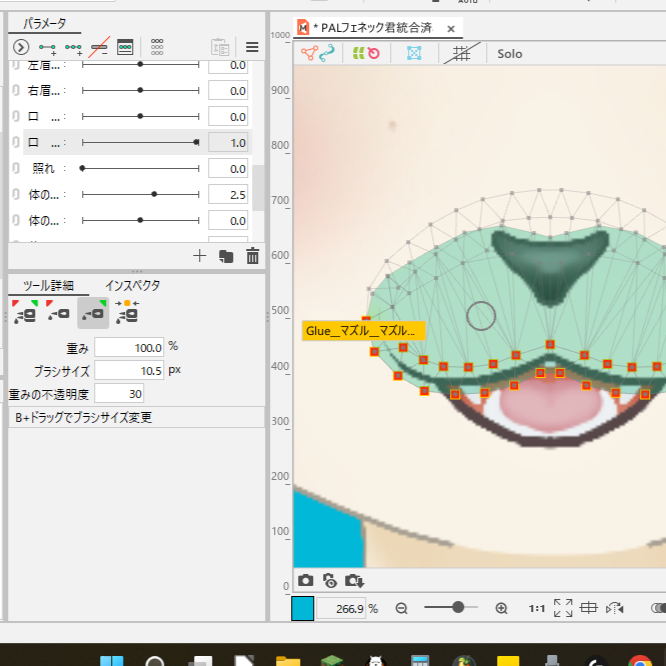

[バインド]を済ませると、パーツパレットにグルーのレイヤーが追加される。グルーのレイヤー(公式ではグルーのオブジェクトと呼んでいる?)を選択するとグルー編集状態になって[インスペクタ]横の[ツール詳細]がグルーのツール選択パレットになっているはずだ。緑のグルーを重み100%に設定し、『ω』部分を緑のグルーで塗り塗りする。(これがもしも両パーツ間で60:40だとかの設定でグルーを施す場合は赤と緑の重み%を任意の数値で設定してからグルー塗りをするか、感覚で[ウエイト調整モード]赤と緑両方描かれたアイコンの機能を使って、数値ではなく感覚で塗る。) その後、黄色いグルーアイコン[接着]を選択してバインドさせたい部分に塗り塗りしてグルーを設定する流れだ。(公式サイトの解説を読む限り、黄色いグルーアイコンの接着作業は要らない気もするんだけど、接着作業の解説をしている先人のサイトを幾らか見かけたので今のところは接着作業を念押しして行っている…)

インナーマズルが優先なので、描画順としてグルーは青色を100%の重みで塗る事によってインナーマズルの方がリードする側のオブジェクトとしてグルーバインドできるようになるよ。
グルーについての記事を作成したので、そちらも合わせてみてね~~!
>>> 公式サイトのグルー解説を確認する
>>> グルーについての記事を書いたよ
この時に先に選択したパーツが『赤』で次に選択したパーツが『緑』で表示されていると思う。グルーは赤と緑で別れていて『重み』を設定することができる。『重み』という言葉への理解が未だにちょっと微妙なところなんだけど、今のところ自分の中では咀嚼して得た認識が『重み≒変形させたくない優先度』としている。唇の場合はクリッピング用よりも『唇』を変形させたくない『ぐにゃぐにゃされたら困る。』ので唇を重み100%にするし、今回のマズルの場合は『インナー』の形状がグニャグニャになったら困るのでインナー側を『重み100%』とする。この記事ではパーツを選択する際にインナーマズルを2つ目に選択したので『緑』で表示されているため、『緑を重み100%』とする。
グルーの使い方解説記事を漁っているのだが、この辺の詳細に関する『これで全てを理解できた!』という1つの記事に未だ出会えておらず、グルーの使い方においては『赤を100%にしてね』という何故赤色が100%なのか判らない内容だったり、パーツの名まえで重み優先の説明をしていたりする記事が殆どだったりする。バルトフはアホなので沢山記事を読んでやっと『先に選択したパーツが赤になる。2番目に選択したパーツが緑』で『変形をさせたくない優先度が高い方に重みをつける』という事を後々にやっと理解できた感じであった。今でもなんかちょっと間違えているかもしれないけれど(笑)改めてグルー設定時にはこうした詳細の話は交えて記事にしたいと思う。口まわりでグルーが施されていると数段楽にモデリングできると思うので今回のアートメッシュ記事内でも話を取り上げてみた。思いっきり脱線しちゃったので徐々に話をアートメッシュへ戻そうね(笑)

一応グルーを設定しているものの、今回のモデリング作業の流れでは母音設定をしないのでグルーの設定を飛ばしても口腔のクリッピングさえしっかりできていれば『開閉』のモデリングは難なくできると思うよ。
鼻にアートメッシュを施す
鼻については横向き、縦向きで少し変形をさせる。少し変形させるだけなんだけど、顔の真正面パーツで大変目立つので適当なアートメッシュではなく細かいアートメッシュがおすすめ。バルトフの場合は毎回手動でメッシュを設定しているよ。

眼にアートメッシュを施す
白目と眼の影は大きく変形をさせるけど、変形後の形状が『目を閉じた状態で隠れるように』とするので、『なるべくメッシュの点は少なくシンプルな方が作業が楽』だと思っているよ。毎回手動で打つようにしていて、真ん中に点を1つ打った後に周りをなるべく点が少ない量で囲うようにして打ってアートメッシュを施す様にしている。

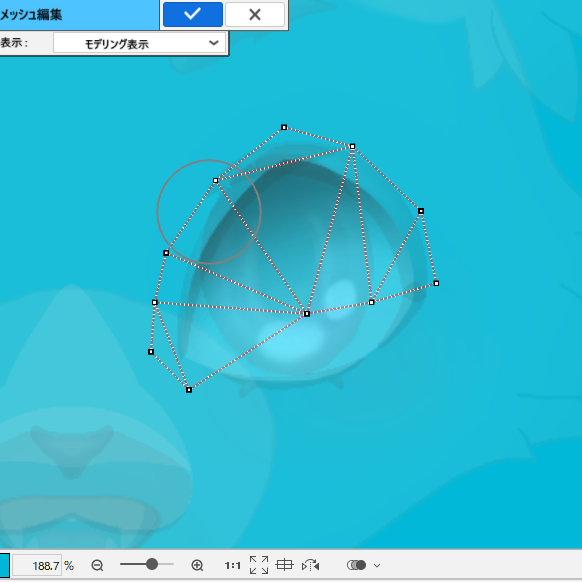
瞳のアートメッシュには一段とこだわりを持って作業をしていて、毎回どれも同じようにアートメッシュを設定しているよ。瞳孔が自然に広がるように細かくアートメッシュを打つようにしている。他のモデラーさんが行っている目の設定では、パーツを小分けにして作業している人が多いみたいだね。バルトフの場合はこの瞳の上にハイライトが2種類ほど乗る程度で仕上げているよ。
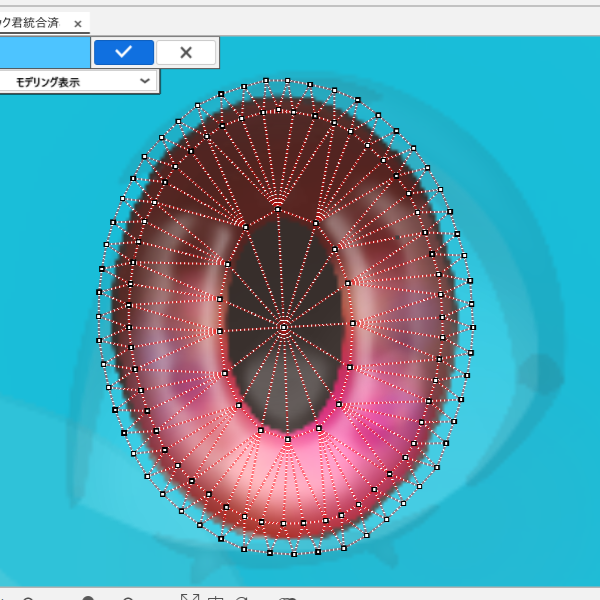
また、『各まつげ』については三角形に収まるようにストロークをかけるのではなく、線の上に手動でドットのアートメッシュを打っていく。その後にぐるりとまつ毛を囲うようにしてアートメッシュをかけるんだ。コツは線の中心ラインに沿ってアートメッシュのドットを均等間隔で打っていくよ。


上まつ毛も下まつげも中心ラインに合わせて同様に打っていく。眉毛も太いけれど、やり方としては同様に中心ラインに合わせてメッシュを打っているよ。(他のまつ毛も同様なので画像は省略)

こうすることで、自分が作業する時に目の開閉を設定する時に中心ラインにそって[変形パス]を置くと動かしやすいんだよね。この辺は人によってやり方が違うと思う。まつ毛ひとつひとつをオブジェクトとして作ってる人も居ると思うから、イラストデータが異なれば、もちろんモデリング法もそれぞれ違いがある。Live2Dの面白いところだと思うんだ。


ハイライトはそこまで変形さないので[AUTO]機能を使ったり手打ちでシンプルに済ませているよ!
耳にアートメッシュを施す

今回は耳の毛を統合しているので1つのパーツでこのようなアートメッシュを設定してみたよ。ストロークでメッシュをぐるりと設定して少しの手動で閉じる。最後に自動接続で中のメッシュを作成した。ポイントはストロークの三角に耳の毛が粗方収まるように幅を調整したこと。顔のアートメッシュを設定した時と同じような感覚でストロークメッシュをかけていったよ。もしも中の耳毛にもアートメッシュを施すならば、毛の流れに沿った縦の線になるようにアートメッシュを設定すると思う。筋肉や毛、繊維の流れの方向に合わせたアートメッシュの設定が動かしやすいコツなんじゃないかなって、自分なりに何となく思っている所があるよ。

Live2Dではすべてのパーツにアートメッシュを設定する必要がある。今回の記事で作業自体は全てのパーツにアートメッシュを設定し終えた状態になるんだけど、ほとんど近しい内容の画像は省略している分もあるけど、流れ作業が伝わったかなぁ…。
次回からはモデリングらしい作業、『パーツを動かす』設定をしていくよ~!
今回の記事はめちゃくちゃ長くなってしまった!!!最後まで読んでくれてThank you!!!
・アートメッシュ作業は地味に時間がかかる大変な作業なので、こまめに上書き保存をする。
・モデリングで各パーツを動かす前に『アートメッシュを済ませたデータ』をバックアップしておくと更に安心だと思うよ!!!
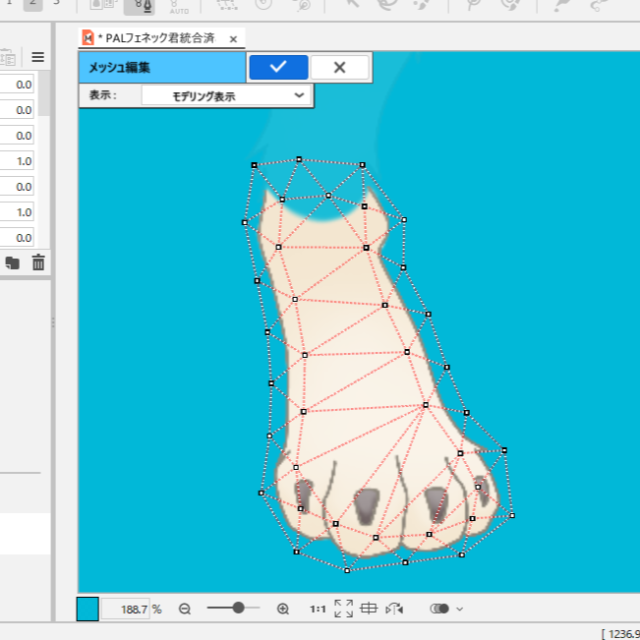

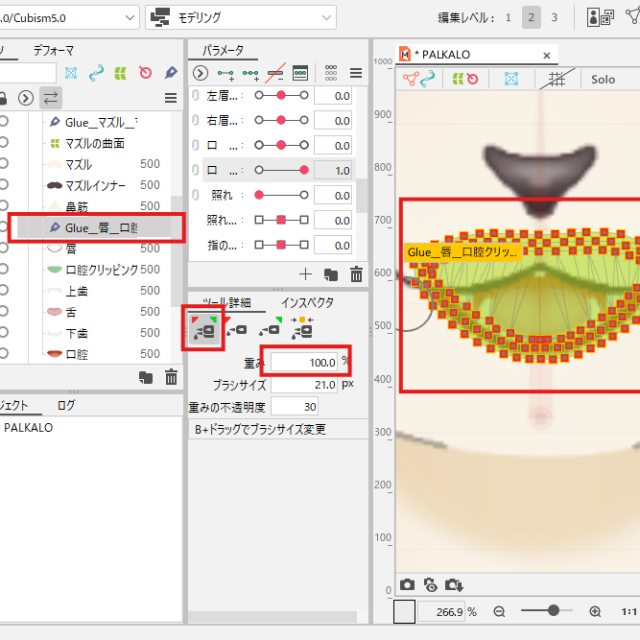




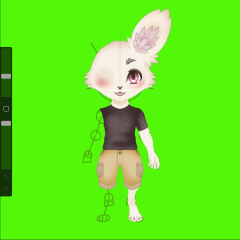
コメント