Contents
アートメッシュを打って各パーツを動かす準備をするの巻
前回までの記事は、Live2Dの立ち絵モデルを読み込んで全体に不具合や不都合が無いかのモデリング前に行う『準備』にあたる作業をしたよ。いよいよ今回の記事では、みんな大好きアートメッシュ作業だよ!獣人モデルでは、毛並みやマズルと言った人型モデルにはない形状の部分があるよね。この記事では無料版のLive2Dで動かす為に作業をなるべく簡単にしながら失敗談やコツを交えてどんな風にアートメッシュを打っていったかの話をしていくよ!獣人モデルに限らず、Free版で3頭身くらいのデフォルメキャラを動かすヒントになる事もあると思うので良かったら読んでみてね~。

撮り貯めたアートメッシュ作業のスクショを確認したら、どえらい量の枚数になっていた!
とても一記事では収まらないし、配布データでモデリングに挑戦してくれる人たちは、バルトフが設定したアートメッシュがどうなってるか一番知りたいところだと思うので、省略することはせずにアートメッシュだけで数記事に分けて全公開していこうと思うよ!
そんなわけで、いつにも増して記事が長くなるけれど、どうぞ宜しくね~!
Point:
よく変形させたり動かしたいところは細かく丁寧に、手を抜くところはしっかり適当に。
アートメッシュの基本について
アートメッシュについてをざっくりと説明をするよ。パーツを動かしたり変形をするためには、パーツの描画をまとめてピクセル移動させる必要がある。アートメッシュを描画の上に施すことで、メッシュが動いた先にメッシュ内に含まれたピクセルがメッシュの変形に合わせて追従して動いていくというイメージで想像すると解りやすいかなと思うんだ。
つまり、正三角形のアートメッシュが二等辺三角形に変形すると、三角形内に含まれている描画ピクセルが変形した二等辺三角形に合わせて変形する!という事。アートメッシュではなるべく『綺麗な三角形になるようにメッシュを打ちましょう』という理由がこれになるんだよね。
正三角形を変形させたり動かす、変形移動した先でも正三角形が維持できていれば中の描画が崩れる事を防ぎながらの状態で変形移動ができる!なかなかこれが難しいわけだけど、変形移動した先で元の状態の三角形に近ければ描画が崩れずに済むって言う事で、1つ1つの三角形の形状だなんて記憶していられないから綺麗な正三角形で揃えるようにするって事なんだよね。
そんなわけで、良く動かす、細かい描写を崩したくない、綺麗に動かしたい!と言う場合は気合を込めて丁寧な作業で正三角形をなるべくそろえたアートメッシュを打つ必要があるってことを頭の中に入れながら作業をすると良いと思うよ。
・アートメッシュは細かいほど負荷がかかるが、綺麗で滑らかな変形動作ができる
・アートメッシュは正三角形を目標に綺麗に揃った三角形でメッシュを施す
・あまり動かさないパーツは適当で良い

今回はパーツパレットの下から順番にアートメッシュを施すよ。すべてのパーツにアートメッシュを入れていく必要があるので、順番は上からでも下からでも好きなパーツからでOK!
フェネック君の場合描画順を途中で変えちゃってるところもあるので、ひとまず読み込んだ現段階の下から順にアートメッシュを施した内容を記事にしていくよ。
脚の『すね』にアートメッシュを施す
まずは初めてのアートメッシュ作業なので、一連の作業を細かく説明するよ。

まずは『脛』以外をうっかり動かさないようにロックをかけておくよ。パーツパレットの南京錠マークがロックのアイコンなので錠が表示されている状態がロックされている状態になるよ。
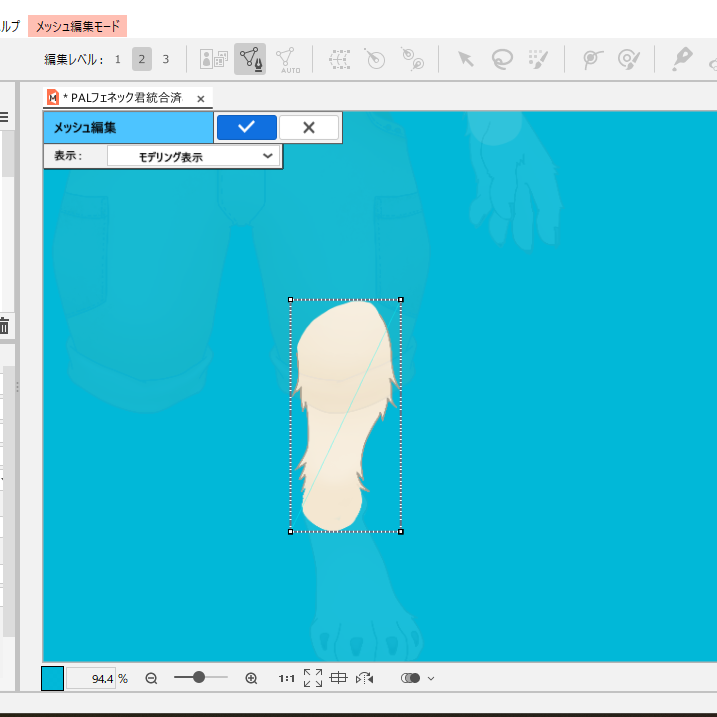
画像左上の[編集レベル1,2,3]の横にある『万年筆と三角形のアイコン』がアートメッシュを手動で打ち込むための編集ボタンだよ。任意のパーツをパーツパレットで選択して、編集モードにする。すると、すでに簡単な4点で四角いメッシュが打たれた状態になるんだけど、これは不要なので消しゴムで消してしまおう。消しゴムツールは[インスペクタ]の左どなりにある[ツール詳細]にあるので、消しゴムを選択して削除するメッシュのドットや線を消すよ。

メッシュの手動編集(←公式サイトに移動)では、通常『万年筆+アイコン』で点を打つことでメッシュを施す事が出来る。けれど広範囲でかつ細かい均等なメッシュを施したい『よく動かしたいパーツ』などには、マウスのドラッグによるストロークでメッシュを施すことができる[ツール詳細]の最も右端にあるツールを併用してメッシュを施すと作業が少し楽になる。緑のポインタを増やしパーツの形状に合わせてストロークをかけていき、[編集中のストロークを確定]させる。その後必要に応じて手動でメッシュをかけてパーツを完全に囲ったら、内部のメッシュ割は[ツール詳細]の[自動接続]を押すとオートでメッシュ割ができる。メッシュがかけ終えたら、画像中央上の[メッシュの編集]右横のチェックボタンで完了させる。
・広範囲を囲うメッシュはストロークメッシュが便利
・左右対称の顔などの形状は合わせて[ミラー]機能も使った編集も便利
・メッシュが完全に閉じていないとパーツが消えたりかけたりするので注意
・なるべく均等な三角形を目指して設定する
・ぐるっと囲ったら内部のメッシュ割は自動接続が便利
・アートメッシュはすべてのパーツに施す必要がある

時々、自動接続で三角形のメッシュが打てていなかったりする場所もあったりするので、編集を完了する前には拡大してパーツ全体をチェックしてから終えた方が良いよ~。
完全オート、全自動は失敗が多くて良い結果にはならないって言うところが注意ね。

『脛』はこんな感じでメッシュが完了しました!ストロークの三角形内に毛並みが収まるようにメッシュの大きさや幅を調整したよって言うのが、このパーツのポイントかな。

この作業が地味に大変なので、
片面をしっかり丁寧に仕上げて反転コピーすると作業が楽なんだよね♪
『足先』のアートメッシュを施す
アートメッシュの基本作業が判ったと思うので、今度は足先にアートメッシュを施すよ。今回のキャラクターは『脚』について殆ど動かさないので、本当はこんなに細かくメッシュを打たなくても良い気もするんだけど、記事で説明することもあるのでなるべく丁寧にメッシュ割をしているんだ。ここまでしなくても良いな~って思ったら、手動のアイコンの右隣に『AUTO』と書かれたアイコンがあるので、そちらを利用すると簡単にアートメッシュを施すことができるよ。

それでも一応手動で『ストロークメッシュ割』『ほんの少し手打ち』と『自動接続』でメッシュを施したよ。足先のメッシュはこんな感じに仕上げました。
作業を終えたらフォルダごとロック
『脚』フォルダ内のアートメッシュ設定が済んだので、ロックをかけておくよ。こうした節目節目で上書き保存しておく事もリスク管理で行うようにしているよ。ノートパソコンでLive2Dの作業をしていて、動作が重くなって固まるとかしてアプリが落ちたことは、これまでに一度もないよ。でも作業中に判らない事があってネットで調べてウインドウを閉じた時にうっかりLive2Dも勢いで閉じちゃったとかアホなミラクルを起こしたりするので、リスク管理はするように気を付けてるんだ(笑)
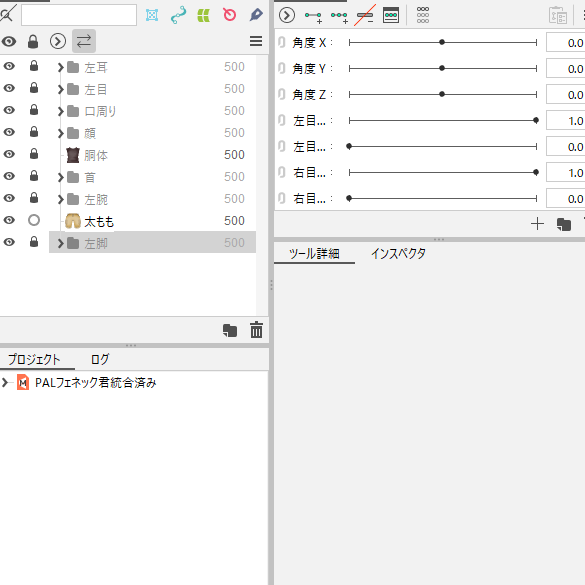

今日はアートメッシュの基本も話したので長くなっちゃった!次回以降は各パーツのアートメッシュ作業をサクサクと記事にしていこうと思うよ。
今回も読んでくれてThanks!




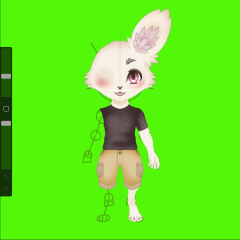
コメント