Contents
レイヤー情報を確認してモデリング準備をするの巻
前回の記事では、獣人イラストをLive2Dに読み込んで各パーツにゴミが無いか不具合をチェックしたて修正を行う作業をしたよ!今回の記事では、レイヤーの設定が目的に合ったものかを確認して並び順を整える作業をする内容になるよ。
Point: この記事までに済ませてある事
・各パーツにゴミが無いかをテクスチャアトラスを表示して確認している
・各パーツ名はそれぞれに入力済みで、必要に応じてフォルダに分けてある
(パーツ名はLive2D側で入力できるけどドローイングソフトで済ませる方が手間は少ないよ!)

パーツ名の付け方はパラメーターの設定に影響してくることなので、左右を逆にしているとモデリング作業性が悪くなるよ。また、プロにモデリング依頼をするイラストを描く上でも左右表記が適切にされているとモデラーさんが助かると思う!左右を入力する時は漢字でも英字LRでも、どちらでも問題は無いと思うけど『モデル自身から見た左右でレイヤー名を入力する』事が大事だよ。描き手から見たイラストの左右ではなく、キャラ視点での左右で入力してね。
各パーツのブレンド方式を確認する
通常のレイヤーであれば通常のまま読み込まれているので、特にチェックする必要はないと思うよ。もしも『通常レイヤー』のほかに、『乗算レイヤー』と『加算発光レイヤー』があったら確認してみてほしいな。バルトフがモデリングする時は乗算レイヤーに不具合が起きたことは無いんだけど、加算発光レイヤーが毎回『通常レイヤー』戻ってしまっているんだ。だから毎回データのゴミ取りチェックが終わった次に『レイヤーのブレンド方式を確認』する作業を行っているよ。

このインスペクタパレットはモデリング作業時によく使うパレットになるよ。ドローイングソフトで言うところのレイヤー機能を調整できるコーナーで、パラメーターに合わせて一時的に舌を出す動きで口の中の前歯や舌の描画順を変更したり、頬を赤らめるパラメーターで通常は不透明から透明に設定する作業をこのパレット内で設定できるよ。制限はあるもののFREE版Live2Dでも不透明度・クリッピング・描画順・ブレンド方式を駆使して表情差分を作成することが楽しめるんだ。プロ版の場合は、その差分を付ける動きに対して細かいパラメータ設定が出来て、口ひとつ目ひとつに細かい差分を設定することができるという違いがあるんだ。なので、無料版だからって表情差分が全く作れないって訳じゃないんだよね!
・任意のパーツを選択して[インスペクタパレット]で[ブレンド方式]を確認する。

パーツをあれこれと行き来して設定をしていると、うっかり違うパーツを触っちゃったりして動かしちゃうことがある。なので、設定をいじらないパーツにはロックをかけておくことをおすすめするよ!使用する時にロックを解除して、設定が終わったらロックをする流れ作業。これを面倒くさがってやらなかった結果、何度も痛い目をみた奴がここで記事を執筆しているよ…
加算発光レイヤーが『通常』に変更されている問題
先にも話したとおり、バルトフの環境下では毎回『加算発光レイヤー』を読み込むと『通常レイヤー』に変更されてしまっている。なので、乗算はあまり気にしていないんだけど加算発光は必ずと言っていいほど変更をかけて目的の状態に修正する作業をしているよ。

今回記事で取り上げているキャラクターに使用している加算発光のレイヤー数は2点。ハイライトを2つにわけているのでパーツ2つ分のブレンド方式に変更をかけたよ。同じハイライトなのにパーツとして2つのレイヤーに分けた理由は、このインスペクタパレット内で設定できる『不透明度』の数値で明るさの違いを持たせたかった事と、ワープデフォーマを分けて別の動きを持たせたかったから。
プロ版の場合、ハイライト1のパーツを更にレイヤー分けして別のパーツとして作成したり、更に追加のハイライトを増やす等して、個別に動かすパラメーターを設定する事をしたりする。プロ版は無料版とは違って多くのワープデフォーマを設定できるので、動きがより華やかで自然に仕上げる事ができるんだね。今回はこの二つのハイライトにも物理演算をかけた作業を記事にするよ。あまり派手な動かし方はしていないけれど、それでも無料版だって瞳をキラキラさせることくらいはできるという訳なのだ。
・加算発光はレイヤーは通常に戻ってしまっている可能性が高いので必ずチェックする

こんな感じで、ブレンド方式を変更した時に注意が表示されるよ。今のところ変更をかけた結果で不便を感じる事は無いけれど、それは白飛び系ハイライトくらいにしか使用していないから気づいていないだけかもしれない。一応、バルトフのモデリングで表情差分に赤いレーザー光線の様な色を加算発光で設定したことがあるけれど、VTSで読み込ませて動かした時に不具合を感じた結果にはならなかったよ。今後色々判ったことがあれば、また記事にしてシェアしていきたいなと思う。

瞳のハイライトぐらい、通常の白でいいじゃん…。ってなりそうだけど、加算発光でブラシかけた瞳のハイライトが好みで辞められないんだよね。完全な好みの問題。ちなみに、乗算は影レイヤーで使う事が多いよ。瞳は50%グレーで作成、首の影何かは元色を乗算で重ねて陰の色にしているよ。
作業に邪魔なハイライトは早めにクリッピング
ドローイングソフトにも『クリッピング』という機能があるよね。Live2Dでも同様に、指定したパーツの範囲内で任意のパーツを表示させることができるクリッピングという機能があるよ。
例えば首に対して『影』をクリッピングしたり、白目に対して『瞳』をクリッピングする。そうすることで、首から影がはみ出すことがないし、白目から瞳がはみ出して映される事がなくなるんだ。この機能を応用して、プロのモデラーさん達はいろんな表現に活かしているという事。
パーツのクリッピング設定はレイヤーチェックのタイミングじゃなくても、モデリング時にクリッピングしてもいいし、修正も簡単にできるから、いつでも設定できるんだよ。ただ今回のキャラクターはハイライト2が大きくはみ出すブラシで描かれていて、下まぶたの全体が明るくなってしまって目の開閉時のモデリングがしづらいし作業中もはみ出しの違和感が気になって仕方ない…。という事でさっさと先にクリッピングしてしまうことにしよう!レイヤーチェックじゃない作業内容だけど、ついでにココで解説してしまうね。

ついでなので、ハイライト1や瞳もクリッピング設定しても良いと思うよ。この設定を済ませると、下まぶた周辺が本来の状態で描画されていると思う。目の位置やハイライトの位置は動かさないように気を付けてね。(パーツを動かすと後で痛い目に遭うよ…)こうした作業は基本的にパーツパレットで項目選択をして、インスペクタパレットで項目を設定するという流れ作業がお勧め!パーツそのものに触れて選択する事もできるんだけど、動かしちゃう可能性があるので余分に触れない作業方法を選んだ方がやりなおすリスクを減らせるよ。
・パーツを選択する時は、パーツそのものに触れて選択するのではなくパーツパレットから選択
・クリッピング作業はいつでもできるけど目の周りは今やっておくと気持ちが穏やかになる
・レイヤー全体の並び順を見直す(いつでも変更可能)
Point: なるべく使用しないレイヤーはロックをかける。
作業中にうっかりパーツを動かしたり消す事の無いようにしておくと、作業で間違えてパーツを触っていつの間にかずらしちゃってた!なんて事を防げるよ。パーツの差替えでは、まったく同じパーツでも座標が変更されてしまっていると上手くいかない可能性が高くなってしまう。特に左右のあるパーツを片側だけうっかり動かしてしまって、後に気づいた時の絶望感は心中お察しするの巻案件なトラブルなので、ロックして動かないようにしておく事はと~~~っても大事なのだ。

モデリング作業をしている最中に、不都合を感じてパーツの差し替えをするのはよくある事!その時に、なるべく設定したアートメッシュをそのまま使えるようにできると良いよね!なぜなら、アートメッシュの作業が一番地味で時間のかかる作業だと思うから。Palkaloidではなるべく失敗ネタはモリモリ入れていくつもりなので、みんなが同じ過ちをしないように楽しくモデリングしてもらえたら嬉しいなと思うよ(笑)ちなみにバルトフは二の舞どころか拾ノ舞くらい過ちを繰り返してきている気がする…!
今回も読んでくれてThanks!(笑)




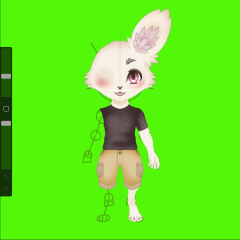
コメント